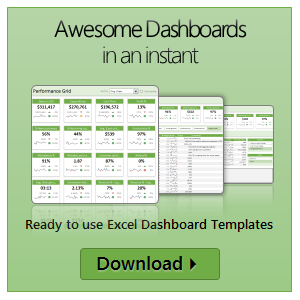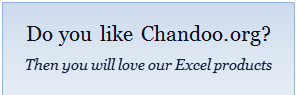All articles with 'quick tip' Tag
Use Text Format to Preserve Leading Zeros in Excel [Quick Tip]
![Use Text Format to Preserve Leading Zeros in Excel [Quick Tip]](https://img.chandoo.org/q/apply-text-formatting-to-preserve-leading-zeros.png)
Here is a quick tip to add awesome to your Wednesday.
If you want to enter numbers like 00023 or 023.340 or 23.34500 in your Excel sheet, you would notice that Excel magically removes leading zeros and trailing zeros (after decimal point) as the number 23 is same as 00023. But sometime, we want 00023, not 23. Then what?!?
Very simple, we use TEXT format instead of number format. Just select the cells where you are going to enter these numbers, and from Home ribbon > Number area, select “Text” as cell type. This tells Excel to treat any value you enter as Text, not as number. So when you type 00023, it will appear as 00023.
Continue »Use CTRL+Enter to Enter Same Data in to Multiple Cells [Quick Tip]
![Use CTRL+Enter to Enter Same Data in to Multiple Cells [Quick Tip]](https://img.chandoo.org/q/howto-entering-same-data-in-all-cells.gif)
Here is a quick Excel tip to kick start your week.
Sometimes, we want to enter same data in to several cells. You can use CTRL+Enter to do this in a snap.
(1) Select all the cells where you want to enter the same data.
(2) Type the data
(3) Press CTRL+Enter
(4) Done!
See the animation aside to understand how this works.
Continue »Quick Update about VBA Classes & Discount Expiry!
I have 2 quick announcements & 1 Excel tip for you.
Announcements
- Registrations for next batch of VBA Class start form January 11th (Wednesday). Please click here to download the course brochure.
- 20% Holiday discount on Excel School expires tonight (Midnight, Pacific Time). Please visit Excel School page and use the code LETSGOEXCEL to claim your discount.
Read on for a bonus Excel tip as well.
Continue »Make VBA String Comparisons Case In-sensitive [Quick Tip]
Today, while answering a reader’s email, I wrote this VBA code, If Target.Value = “yes” Then ‘do something End If But I realized that my code would run only the Target cell has “yes” in it. It wont run if the target cell has “YES”, or “Yes” or “YeS”. This is because by default, all […]
Continue »Add Data to Charts with Copy Paste [Quick Tip]
![Add Data to Charts with Copy Paste [Quick Tip]](https://img.chandoo.org/q/add-data-to-charts-with-copy-paste.png)
So how did your weekend go?
I did a bit of gardening, painted our car shed, played badminton (I am learning), attended 60th birthday of a close friend’s dad. Pretty hectic, but fun as usual.
To start this week, let me share a simple but fun way to add data to charts.
Lets say you have a chart that depicts Annual sales for last few years. And you want to add the data of Profits (or Expenses) to this chart. Here is a dead-simple way to do it.
- Copy the profit data by selecting it and pressing CTRL+C
- Select the chart
- Paste by pressing CTRL+V
- That is all!
Quickly Fill Blank Cells in a Table [Reader Tip]
![Quickly Fill Blank Cells in a Table [Reader Tip]](https://img.chandoo.org/q/fill-blank-cells-1.png)
This post is authored by Martin, one of our readers.
Situation:
Sometimes I encounter data in my tables with blank cells where there is a repeated value from the cell directly above. See below:
This can be annoying when it comes to interpreting the data and when sorting columns.
Solution:
To know how I solve this, just read rest of the article.
Continue »Filter values where Fruit=Banana OR Sales>70. In Other Words, How to use Advanced Filters?
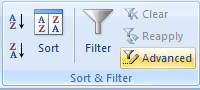
Filtering is a simple yet powerful way to analyze data. When you apply filters to any list of values, Excel gives you some really useful pre-defined filters so that you can analyze the data in a variety of ways. So, assuming you have data like this: We all know how to filter data for Bananas. […]
Continue »Refresh All Pivot Tables at once [Quick Tip]
![Refresh All Pivot Tables at once [Quick Tip]](https://img.chandoo.org/q/refresh-all-pivots-at-once.png)
Pivot Tables are an integral part of Excel based reports. So it is no surprise that many of create multiple pivot reports in one Excel workbook. So when the underlying data changes, we often spend time refreshing individual pivot tables. Today, I want to share a quick tip about how to refresh all pivot tables […]
Continue »10 Excel Keyboard Shortcuts I can’t live without!

Everyone and their colleague knows the importance of Excel keyboard shortcuts. While it may be a good idea to know a 97 different shortcuts for everything in Excel, the fact is, you don’t use them all the time. So, it all boils down to memorizing the few shortcuts that you use all the time.
In this post, I am sharing 10 such shortcuts that I can’t live without, especially, when I am analyzing data, making charts and formatting my workbooks.
Continue »Create Dynamic Hyperlinks in Excel [Video]
![Create Dynamic Hyperlinks in Excel [Video]](https://img.chandoo.org/q/dynamic-hyperlink-in-excel.png)
During one my recent training programs, a participant asked an interesting question.
I have a list of values. I would like to place a hyperlink in my workbook that would always take me to the last value in the list.
Something like shown aside.
Click on the image to learn how this is done.
Continue »Use Copy & Paste to Preserve References to Tables [Quick Tip]
![Use Copy & Paste to Preserve References to Tables [Quick Tip]](https://chandoo.org/img/l/ed/structured-references-excel-tables.png)
With Excel 2007, Microsoft has introduced a powerful and useful feature called as Tables. One of the advantages of Tables is that you can write legible formulas by using structural references. That means, you can write easy to understand formulas like this,
But, there is a problem. When you write these formula and drag the formula cell sideways to fill remaining cells, Excel changes table column references and thus makes your formulas almost useless.
Well, there is a simple workaround for this problem
Continue »Place Key Information in Golden Triangle on your Reports, Dashboards etc. [Quick Tips]
![Place Key Information in Golden Triangle on your Reports, Dashboards etc. [Quick Tips]](https://img.chandoo.org/dashboards/golden-traingle-excel-workbooks.jpg)
Today, we will take a detour to world-wide web and learn how we can improve our dashboards, reports, presentations or workbooks by using one of the ideas, called as Golden Triangle.
Continue »What are Pivot Table Report Filters and How to use them?
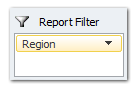
Today we will learn about Pivot Table Report Filters.
We all know that Pivot Tables help us analyze and report massive amount of data in little time. Excel has several useful pivot table features to help us make all sorts of reports and charts.
Report Filters are one such thing.
Continue »Auditing Spreadsheets? – Disable Direct Editing Mode to save time [quick tip]
![Auditing Spreadsheets? – Disable Direct Editing Mode to save time [quick tip]](https://chandoo.org/img/q/find-dependent-cells-by-disabling-direct-editing-model-excel-tip.gif)
For most of us, the prospect of inheriting a large, undisclosed sum of money is bleak. But we have high probability of inheriting a complex Excel workbook with 19 worksheets and 2300 rows of data and 195 formulas. The kind where entire rainbow colors are used to color code accounts receivable statuses. Then what do we do? We spend a whole afternoon (and then the rest of the month) breaking our head trying to figure out why the total revenues are only $ 41.2 million when profits are $ 99.23 million.
So how do we deal with our inheritance?
Here is a quick tip to help you get started. Disable “Direct editing mode“.
Continue »Quickly Remove Data Validation Rules using Paste Special

Here is a quick tip on removing data validation rules. We all know that data validation is a powerful feature in Excel to control what data is entered. But, sometimes, you may want to remove the rules from a set of cells. How would you do it? The normal approach is, Select the cells with […]
Continue »