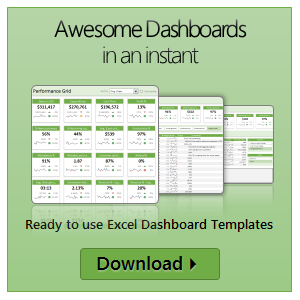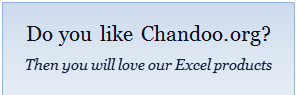All articles with 'Excel 101' Tag
Quickly Remove Data Validation Rules using Paste Special

Here is a quick tip on removing data validation rules. We all know that data validation is a powerful feature in Excel to control what data is entered. But, sometimes, you may want to remove the rules from a set of cells. How would you do it? The normal approach is, Select the cells with […]
Continue »Quickly Compare Data using Row Differences
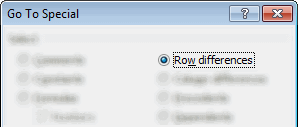
Lets say you have some data in 2 columns and you want to compare row by row to spot the differences. Of course you can write a formula or apply conditional formatting. But there is a quick and dirty solution that works just as fine.
Continue »Simple Excel Formula to Calculate All-time High, Trailing 12 Month High Values [Quick Tip]
![Simple Excel Formula to Calculate All-time High, Trailing 12 Month High Values [Quick Tip]](https://chandoo.org/img/f/alltime-high-values-excel-formula.png)
It is not too sunny here, but I am going to put on my business man hat. At the end of each month, I ask myself if my business (chandoo.org that is) has performed better or worse. One simple way is to look at previous month’s numbers and then I know how good the latest […]
Continue »Use Filter By Selected Cell’s Value to save time [Quick Tips]
![Use Filter By Selected Cell’s Value to save time [Quick Tips]](https://img.chandoo.org/q/filter-by-selected-cells-value-excel-tip.png)
We are busy decorating the Christmas tree, making preparations for the holidays. But I have a very quick tip for you.
[Note: all these tips work in Excel 2007 or above]
Whenever you are working with huge lists of data, filtering & sorting is one simple way to analyze the data quickly.
You can quickly filter your data based on current cell’s value by right clicking and then selecting filter > filter by selected cell’s value.
Continue »Formatting Multiple Worksheets? Use Group Sheets option to Speed up [Quick Tip]
![Formatting Multiple Worksheets? Use Group Sheets option to Speed up [Quick Tip]](https://cache.chandoo.org/images/qts/group-sheets-and-format.gif)
Often we come across workbooks that have similar formatting needs for multiple worksheets. For eg. you may have sales records spanning across 12 worksheets, one for each month. Now as a loyal reader of chandoo.org, you want to keep the formatting of all these worksheets consistent. So here is a quick tip to begin your work week.
Continue »Using Lookup Formulas with Excel Tables [Video]
Excel Tables, a newly introduced feature in Excel 2007 is a very powerful way to manage & work with tabular data. I really like tables feature and use it quite often. If you are new to tables, read up Introduction to Excel Tables.
In this short video tutorial I explain how to combine VLOOKUP, INDEX, MATCH formulas with Excel Tables.
Continue »Learn an Excel Feature: Picture Links (or Camera Snapshots)

Today I want to introduce a new excel feature to you, called as Picture link.
Well, picture links are not really new, they are called as camera snapshots in earlier versions. They provide a live snapshot of a range of cells to you in an image. So that you can move the image, resize it, position it wherever you want and when the source cells change, the picture gets updated, immediately.
Continue »Insert Currency Symbols & Other Special Characters in Excel [Quick Tip]
![Insert Currency Symbols & Other Special Characters in Excel [Quick Tip]](https://chandoo.org/img/q/insert-symbols-in-excel-howto.png)
Often, we need to input special symbols like €£¥©½» in to our Excel sheets. Now, how do we do that? Simple, you can use Insert > Symbol to add several different kinds of symbols. See this animation to understand how you can add symbols to an excel cell. (the file is kind of big, so […]
Continue »How to Paste Numbers Only [quick tip]
![How to Paste Numbers Only [quick tip]](https://chandoo.org/img/q/paste-special-numeric-operators.png)
Sometimes when you are working with data, you may need to just copy and paste numbers from one range to another. Here is a handy little trick to achieve that.
Use Paste Special > Add operator to paste numbers only.
1. Select the source range, press CTRL+C
2. Now, go to target range, press ALT+ES to activate paste special dialog
3. Select “Add” operator (you can press d)
4. Click ok.
Jump to Any Cell / Worksheet using Name Box [Quick Tip]
![Jump to Any Cell / Worksheet using Name Box [Quick Tip]](https://chandoo.org/img/q/jump-to-any-cell.png)
Welcome back. Did you have a good weekend?
We ate fish, watched a movie, had hilarious moments watching the kids and didn’t even leave the house for anything other than to buy some fish.
Coming back to Excel, I want to share a simple productivity tip with all of you. I accidentally learned this and now I use it often to speed up when I am working on large excel files.
Jump to Any Cell / Worksheet using Name Box
If you want to quickly jump to a named range or another worksheet, here is a quick trick. Just enter that name or address in the name box (top-left corner, next to formula bar). And bingo, you are on the target cell or sheet.
Continue »Take your Excel Baby Steps with 89 Minutes of FREE Online Training
I don’t remember when was the last time both of us (Jo and I) were this excited. And the reason?
Nakshatra and Nishanth have started taking their first steps last week !!!
It is such a joy watching them take one step at a time. Aah, the beauty of parenting
So I asked myself, “What is a good way to celebrate this without looking like a super-excited dad?” and I got my answer in 72 milli-seconds.
I have created 10 short (<10 min) videos helping you to take baby steps in Excel world. Each video introduces you to one new functionality of Excel and shows you some nice examples. Before jumping straight in to the videos, I want to share a short clip (30 seconds) of our kids taking their baby steps.
Continue »Even Faster Way to Compare 2 Lists in Excel [Quick Tip]
![Even Faster Way to Compare 2 Lists in Excel [Quick Tip]](https://chandoo.org/img/cf/compare-lists-conditional-formatting-tip.png)
Last week we discussed a fun and easy way to compare two lists of data in excel using conditional formatting. In that post, Artem commented, The quickest way to find all about two lists is to select them both and them click on Conditional Formatting -> Highlight cells rules -> Duplicate Values (Excel 2007). The […]
Continue »![Between Formula in Excel [Quick Tips]](https://chandoo.org/img/f/between-formula-in-excel.png)
Checking if a value falls between 2 other values is fairly common when you are working with data. In today’s quick tip, we are going to learn how to check for such between conditions in excel. You will be learning how to check if a value, date or text falls between 2 other values, dates or texts (when arranged in dictionary order) as shown in the picture aside.
Continue »Use CTRL+Back Space to jump to active cell [Shortcut]
![Use CTRL+Back Space to jump to active cell [Shortcut]](https://chandoo.org/img/q/keyboard-shortcuts.png)
When I published the comprehensive list of excel shortcuts few weeks back, I thought I had them all. Boy, I was wrong. I am pleasantly surprised to find a new shortcut, one that takes away my manic mouse scrolling in one feel swoop. Often, when I am working with large tables of data, I scroll […]
Continue »Understanding Backstage view in Excel 2010

In the last installment of excel 2010 features, we will explore the backstage view (or file menu) in Excel 2010.
Background on Backstage view:
Most of the windows based applications have a File menu. This is the usual place you go to create, open, save, save as, print and close. In Office 2007, Microsoft ditched menu based navigation and introduced Ribbon. They moved all the formatting, pivot, charting, formula, print etc. options to various individual ribbon tabs. But they couldn’t move the functionality of File menu to a separate ribbon. Instead, they moved all this functionality to Office button – a clone of file menu.
Continue »