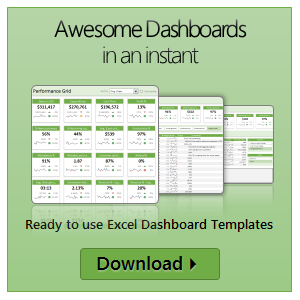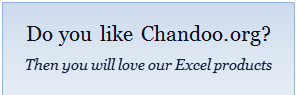All articles with 'screencasts' Tag
These icons are so pretty, can I get them in green? [conditional formatting trick]
![These icons are so pretty, can I get them in green? [conditional formatting trick]](https://chandoo.org/wp/wp-content/uploads/2016/03/conditional-formatting-with-green-down-arrow.png)
One of our readers emailed this question recently,
I like the conditional formatting icons. I am trying to present some business data where going down is good. How do I get a green colored down arrow icon?
Essentially, Ms. CanIGetItInGreen wants this:
Unfortunately, Excel’s conditional formatting icons are not customizable. So we can’t get the green down arrows without some sneak. And sneak we shall.
Continue »“How Trump happened” in Excel [visualizations]
![“How Trump happened” in Excel [visualizations]](https://chandoo.org/wp/wp-content/uploads/2016/03/how-trump-happened-excel-replica.png)
During last week, an alert reader of our blog, Jørgen emailed me a link to “How Trump happened“. It is an interactive visualization by Wall Street Journal. Jørgen asked me if we could replicate the visualization in Excel. My response: “Making a new chart in Excel? Hell yeah!”
Read on for awesome visualizations and full explanation.
Continue »Autosum many ranges quickly with Multi-select & ALT= [quick tip]
![Autosum many ranges quickly with Multi-select & ALT= [quick tip]](https://chandoo.org/wp/wp-content/uploads/2016/02/autosum-multiple-ranges.png)
Let’s say you have data in a worksheet in various ranges, and you want sum up each range at the bottom.
Something like this:
How to do all this one shot?
Simple. We use multi-select & ALT=
Continue »Use slicers to create a cool selection mechanism [quick tip]
Most advanced Excel users know that slicers are cool. Today, let’s learn how to use slicers to create an awesome selection mechanism for your dashboards and forms.
First see a quick demo

Looks slick, eh? Read on.
Continue »Format charts quickly with chart styles & color themes [quick tip]
![Format charts quickly with chart styles & color themes [quick tip]](https://chandoo.org/wp/wp-content/uploads/2016/01/chart-formatting-with-styles-colors.png)
Here is a quick tip to reduce the time you spend on chart formatting – use chart styles & color themes.
Excel offers various pre-defined color schemes and chart styles. Using them is very simple.
- Select your chart
- Go to Chart Design ribbon
- Click on the style or color scheme you want.
- Your chart changes instantly.
Generate a snow flake pattern Excel [holiday fun]
![Generate a snow flake pattern Excel [holiday fun]](https://chandoo.org/wp/wp-content/uploads/2015/12/snow-flake-pattern-in-excel.png)
Yesterday I saw a tweet from @JanWillemTulp with random snow flake generator.
That got me thinking…? Why can’t we make a snow flake pattern in Excel?
This is what I came up with.
Read on to know more about this snow flake and download the example workbook.
Continue »
Here is an interesting twist on the good old VLOOKUP. How to find the pricing applicable for given quantity of a product?
Something like above.
Looks interesting? Then read on…
Continue »
Podcast: Play in new window | Download
Subscribe: Apple Podcasts | Spotify | RSS
In the 48th session of Chandoo.org podcast, let’s make some animated charts!!!
What is in this session?
In this podcast,
- Announcements
- Why animate your charts?
- Non-VBA methods to animate charts
- Excel 2013’s built-in animation effects
- Iterative formula approach
- VBA based animation
- Cartoon film analogy
- Understanding the VBA part
- Example animated chart – Sales of a new product
- Resources and downloads for you
Unpivot data quickly with Power Query [tutorial]
![Unpivot data quickly with Power Query [tutorial]](https://chandoo.org/wp/wp-content/uploads/2015/09/unpivot-data-using-power-query.png)
Power Query (Get & Transform data in Excel 2016) is a must have tool, if you wrangle with data every day. Here is a quick introduction, in case you are new.
Let’s learn how to use Power Query to unpivot data.
Essentially, we are trying to go from left to right in the above picture.
Doing something like this thru either formulas or VBA can be very complex. But Power Query can get you unpivoted data in just a few clicks. Sounds interesting? Read on.
Continue »Show forecast values in a different color with this simple trick [charting]
![Show forecast values in a different color with this simple trick [charting]](https://chandoo.org/wp/wp-content/uploads/2015/09/show-forecast-values-in-different-color-on-charts.png)
Let’s say you made a chart to show actual and forecast values. By default, both values look in same color. But we would like to separate forecast values by showing them in another color.
If you are a seasoned Excel user, you may be thinking, “Oh, that’s easy. I will just create 2 sets of data (one for actual and one for forecast), make a chart from them and apply separate colors.”
But here is a really simple way to get the same effect.
Use a semi-transparent box to mask the forecast values, as shown above. Read on to learn how to do this.
Continue »How to create cascading drop downs in Excel – video

Cascading drop downs enhance usability of your dashboards & interactive workbooks. A cascading drop-down is a 2 or more level selection mechanism. When you have 100s of selection choices, instead of creating one massive drop down or combo-box, you can set up multiple levels of drop downs, so that users can narrow down their selection. For example, users can select Country, State and then City using cascading drop downs.
There are many ways to setup cascading drop downs. You can use formulas coupled with either data validation or form controls. You can also use Slicers. In this video we will review these techniques.
Continue »Build models & dashboards faster with Watch Window

Here is a familiar scenario: You are building a dashboard. Naturally, it has a few worksheets – data, assumptions, calculations and output. As you make changes to input data, you constantly switch to calculations (or output) page to check if the numbers are calculating as desired. This back and forth is slows you down.
Use Watch Window to reduce development time.
Continue »![Monthly Planner Template [downloads]](https://chandoo.org/wp/wp-content/uploads/2015/08/monthly-planner-demo.gif)
Here is an awesome planner template to help you manage activities over a month. It is useful for charity drives, activity planning, school schedules, marketing initiatives, project planning etc.
Read on to download a copy of the template & learn how to use it.
Continue »How to use GETPIVOTDATA with Excel Pivot Tables

Pivot tables are very powerful analysis tools. They can summarize vast amounts of data with just few clicks. But they are lousy when it comes to output. Imagine the horror of putting a pivot table right inside your beautiful dashboard. One refresh could ruin the layout and create half-an-hour extra work for you.
How to combine the power of pivot tables with elegance of your dashboards?
The answer is: GETPIVOTDATA()
Continue »Summarize only filtered values using SUBTOTAL & AGGREGATE formulas

We all know the good old SUM() formula. It can sum up values in a range. But what if you want to sum up only filtered values in a range? SUM() doesn’t care if a value is filtered or not. It just sums up the numbers. But there are other formulas that can pay attention […]
Continue »