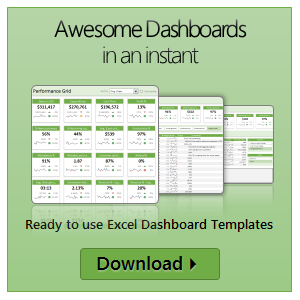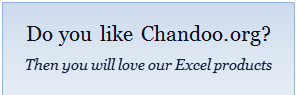All articles with 'awesome august' Tag
![Filter as you type [Quick VBA tutorial]](https://chandoo.org/wp/wp-content/uploads/2015/08/filter-as-you-type.gif)
Filtering a list is a powerful & easy way to analyze data. But filtering requires a lot of clicks & typing. Wouldn’t it be cool if Excel can filter as you type, something like above.
Let’s figure out how to do this using some really simple VBA code.
Continue »5 Shortcuts for you, one for every weekday [Awesome August]
![5 Shortcuts for you, one for every weekday [Awesome August]](https://chandoo.org/img/q/keyboard-shortcuts.png)
Let’s kick start our Awesome August 2016 with a simple but very useful set of shortcuts. 5 shortcuts, one for each weekday.
- Monday ALT + M N: Open name manager. Very handy, if you have quite a few range names and want to edit / manage them. Remember, this is a sequence shortcut, that means, you press ALT M, let go of both keys and then press N.
- Tuesday CTRL + T: Create a new table from data in current region. For more on tables, check out our Introduction to Excel Tables page.
- Wednesday CTRL + W: Close the current workbook, while keeping Excel open.
- Thursday ALT + T O: Opens Excel options. Very easy to remember too.
- Friday CTRL F: Fridays can be hard to concentrate. Use CTRL+F to find what you want in the current workbook. Use CTRL+H if you wish to do a find replace.
Wow, what a month it has been. In August 2015, I announced Awesome August, an Excel festival. I published 31 articles, one for each day of August to make you awesome in your work. We had 3 podcasts, 11 videos, 17 articles and 238 comments in August. This content is consumed by more than 50,000 people from all over the world (3% of site traffic visited Awesome August pages). There were lots of emails, tweets and facebook posts telling me how you are enjoying Awesome August.
Thank you so much for taking time to learn from Chandoo.org and making Awesome August a success.
I made a short (5 mins) video to share the journey and to say thanks to you personally. Please watch it below.
Continue »How to create cascading drop downs in Excel – video

Cascading drop downs enhance usability of your dashboards & interactive workbooks. A cascading drop-down is a 2 or more level selection mechanism. When you have 100s of selection choices, instead of creating one massive drop down or combo-box, you can set up multiple levels of drop downs, so that users can narrow down their selection. For example, users can select Country, State and then City using cascading drop downs.
There are many ways to setup cascading drop downs. You can use formulas coupled with either data validation or form controls. You can also use Slicers. In this video we will review these techniques.
Continue »Build models & dashboards faster with Watch Window

Here is a familiar scenario: You are building a dashboard. Naturally, it has a few worksheets – data, assumptions, calculations and output. As you make changes to input data, you constantly switch to calculations (or output) page to check if the numbers are calculating as desired. This back and forth is slows you down.
Use Watch Window to reduce development time.
Continue »Make a quick funnel chart in Excel to track sales performance [video]
![Make a quick funnel chart in Excel to track sales performance [video]](https://chandoo.org/wp/wp-content/uploads/2015/08/funnel-chart-excel.png)
Funnel charts are useful to visualize sales & marketing performance. In this brief video, let’s understand how to make a quick funnel chart in Excel.
Read on to learn how to make funnel charts & to download a template for your funnel analysis needs.
Continue »![Monthly Planner Template [downloads]](https://chandoo.org/wp/wp-content/uploads/2015/08/monthly-planner-demo.gif)
Here is an awesome planner template to help you manage activities over a month. It is useful for charity drives, activity planning, school schedules, marketing initiatives, project planning etc.
Read on to download a copy of the template & learn how to use it.
Continue »CP043: My favorite time saving features of Excel, Revealed.

Podcast: Play in new window | Download
Subscribe: Apple Podcasts | Spotify | RSS
In the 43rd session of Chandoo.org podcast, let’s talk about top time saving features of Excel.
What is in this session?
In this podcast,
- Quick announcement about Awesome August
- My 9 favorite time saving features of Excel
- Remove Duplicates
- Tables
- Pivot Tables
- Auto fill
- Format Painter
- Find & Replace
- VBA / Macro Recorder
- Auto save
- Auto complete / Intellisence
- Recap & Conclusions
How to use GETPIVOTDATA with Excel Pivot Tables

Pivot tables are very powerful analysis tools. They can summarize vast amounts of data with just few clicks. But they are lousy when it comes to output. Imagine the horror of putting a pivot table right inside your beautiful dashboard. One refresh could ruin the layout and create half-an-hour extra work for you.
How to combine the power of pivot tables with elegance of your dashboards?
The answer is: GETPIVOTDATA()
Continue »Summarize only filtered values using SUBTOTAL & AGGREGATE formulas

We all know the good old SUM() formula. It can sum up values in a range. But what if you want to sum up only filtered values in a range? SUM() doesn’t care if a value is filtered or not. It just sums up the numbers. But there are other formulas that can pay attention […]
Continue »
Yesterday, you learned about Print Areas – a time & paper saving feature of Excel. While print areas are great, you can only set up one print area per sheet. What if you want to print either report or data based on user selection?
In such cases, you can set up dynamic print areas.
That is right. See above demo to understand how it looks. Read on to learn how to set up dynamic print areas.
Continue »Save time & paper with print areas in Excel
Here is a very simple but effective tip: use print areas. Oh.. but what is a print area? Imagine looking at a report or dashboard worksheet. Now, that sheet also has few calculations, some extra stuff to the right of the report. When you print, you don’t need those extra elements. Just the report will do. This […]
Continue »How to import web data to Excel using Power Query

Power Query offers many ways to get data to Excel. One of them is to Web Data import feature. Let’s understand how this works by importing world stock exchange closing data from Google Finance website.
[Related: Introduction to Power Query]
Continue »Dashboard best practice: Highlight user selection [video]
Here is a best practice to improve your dashboard usability. If you have an interactive dashboard, highlight user selections thru conditional formatting.
Check out below quick video to understand what this means.
Continue »Give descriptive titles to your charts for best results

Here is a simple & effective tip on charting.
Give your charts descriptive & bold titles.
How to set up title that are smart & descriptive?
Simple, follow below steps.
- Create the title you want in a cell
- Select the chart title
- Go to formula bar, press = and point to the cell with title
- Press enter.