Yesterday, we have seen a beautiful example of how showing details (like distribution) on-demand can increase the effectiveness of your reports. Today, we will learn how to do the same in Excel.
Before jumping in to the tutorial,
In this post, I have explained one technique of using charts + VBA to dynamically show details for a selected item. There are 4 other ways to do the same – viz. using cell comments, pivot charts, group / un-group feature and hyperlinks. I have made a 45 minute video training explaining all the 5 techniques in detail. Plus there an Excel workbook with all the techniques demoed. You can get both of these for $17.
Click here to get the video training – Showing on-demand details in Excel
How does the on-demand details chart work – demo:
This is a replica of yesterday’s chart from Amazon. When you click on any cell inside the Items + Rating table, the corresponding items review break-up is shown in the chart aside.
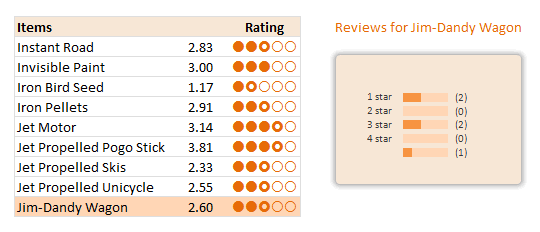
Creating this chart in Excel – Step-by-step Instruction
So you are ready to learn how to do this chart? Great, grab a cup of coffee or tea and get started.
1. Understanding the data
This is how I have setup the source data for the chart. It has 3 columns – Item name, Reviewer ID and Rating. Each item has several ratings from several different reviewers. And our goal is to summarize all these ratings.
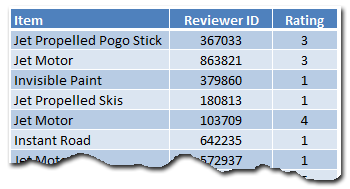
All this data is in the range Table1. We will use structured references [what are they?] in formulas to keep them readable.
2. Setting up the Item & Rating Table
The first step is to show a table with all the products we sell and their corresponding average rating. We will then add the circle indicators at the end to visually show the rating.

Calculating the averages using AVERAGEIF() formula:
The formula is quite simple. Assuming the product names are in C5:C13,
We just write =AVERAGEIF(Table1[Item],C5,Table1[Rating]) for first product’s average. Fill the rest by dragging the formula down.
Displaying Circles:
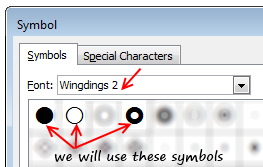 There are no star symbols in the default fonts. But we have circles – a full circle, an empty circle and a donut to indicate half-circle. These symbols are available in Wingdings 2 font. We will use an incell chart to display the circles. Assuming the rating is 2.83, we need to print 2 full circles, one donut and 2 empty circles. [related: inserting symbols in to Excel workbooks]
There are no star symbols in the default fonts. But we have circles – a full circle, an empty circle and a donut to indicate half-circle. These symbols are available in Wingdings 2 font. We will use an incell chart to display the circles. Assuming the rating is 2.83, we need to print 2 full circles, one donut and 2 empty circles. [related: inserting symbols in to Excel workbooks]
The formula is quite simple. Since the ratings are in D5:D13, the formula becomes,
=REPT(fullCircleSymbol,INT(D5)) & REPT(donutSymbol,(INT(D5)<>D5)+0) & REPT(emptyCircleSymbol,INT(5-D5))
Naming this grid
Now that we are done with the rating grid, let us name it – rngReviews.
3. Finding out which cell is selected
Now comes the macro part.
Before jumping in to the code, take a sip of that coffee. It is getting cold.
When a user selects any cell inside rngReviews, we need to findout which product it is so that we can load corresponding details.
The macro logic is quite straight forward.
- On Worksheet_SelectionChange, check if the ActiveCell overlaps with rngReviews
- If so,
- findout the relative row number of ActiveCell with respect to topmost row in rngReviews (ie the position of selected cell inside rngReviews)
- Put this value in to a cell on worksheet – say E28
The macro code can be found in the downloaded workbook. Here is an image of macro code.
4. Using the macro output to drive…,
We need to use the value E28 to do 2 things.
- Highlight the corresponding row in the rngReviews using conditional formatting.
- Findout the corresponding product using INDEX formula.
I am leaving both of these to your imagination.
5. Calculating Product – Rating Breakup
In order to show details for the product, we must calculate the corresponding breakup of ratings (ie how many 1 star, 2 star … 5 star reviews the product got).
I am leaving the formulas for this to your imagination. But when you are done, make sure your output looks like this:
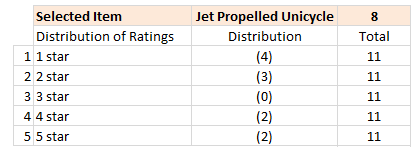
(hint: use COUNTIFS formula).
6. Create a Chart to show Rating Break-up
This is the last one before we put everything together. Just follow below 5 steps.
- Select the 3 columns – Rating type, number of reviews, total reviews and create a bar chart (not stacked bar chart). In my workbook, this data is in the range C29:E34 in the sheet “Rating Summary”.
- Reverse the order of categories as Excel shows them upside down. For this select the vertical axis and hit CTRL+1 (or go to axis options from right click menu). Here check the “Show categories in reverse order” option. Also remove the chart legend.
- Set both series of the chart such that they completely overlap each other [image]. Adjust the gap width to 50%. Also, adjust the order of the series from Chart’s source data options [image].
- Remove grid lines, axis line and horizontal axis. Format the chart colors to your pink and translucent green (really!).
- Re-size the chart, add title, add labels, remove border. You need to use dynamic titles.
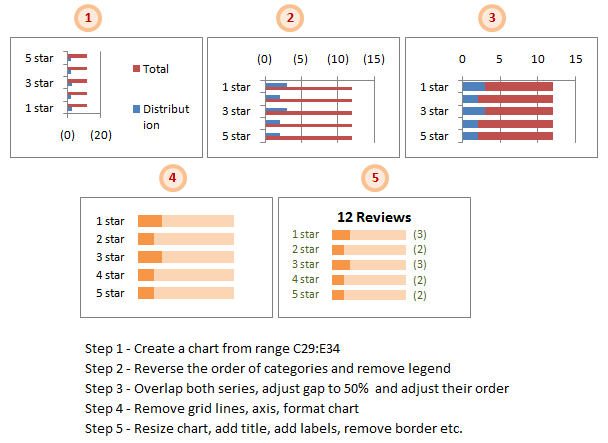
7. Put everything together
Now is the time to put everything together and test. Move the chart close to the rating table. Test it by clicking on any value inside table.
You can also do some colorful formatting if you prefer.
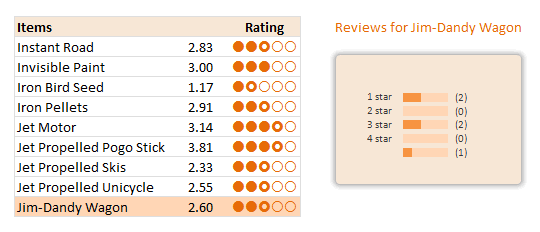
Finish the coffee and show-off the chart to a colleague or boss. Bask in glory.
Download Example Workbook – On-demand Details in Excel
Click here to download the workbook with this example. Play with it to understand how this chart works.
Note: You must enable macros to use the file.
Note2: If the file does not open on double-click, just open Excel (2007 or above) and drag the file inside to Excel.
Learn this + 4 other techniques using Video Training,
In this post, I have explained one technique of using charts + VBA to dynamically show details for a selected item. There are 4 other ways to do the same – viz. using cell comments, pivot charts, group / un-group feature and hyperlinks. I have made a 45 minute video training explaining all the 5 techniques in detail. Plus there an Excel workbook with all the techniques demoed. You can get both of these for $17.
Click here to get the video training – Showing on-demand details in Excel
How do you like this chart?
Ever since I learned this technique from a good friend, I have been using it in dashboards & complex models to make them more user friendly.
What about you? Did you like this technique? Where are you planning to use it? Please share your views & ideas using comments.
More Resources to One-up your Chart Awesomeness
Want more, here is more:


















62 Responses to “Introduction to Financial Modeling using Excel [Part 1 of 6]”
Oooh! Chandoo - are you looking to outperform the Altman Z-Score?
I'm all ears 😉
Many thanks, Paramdeep. Looking forward to the remaining parts of the series
Thank you Paramdeep. I look forward to following the series.
Those interested in Financial Modelling may also find this site interesting:
http://www.fimodo.com/
Hi Chandoo,
Really looking forward for this awesome financial modeling journey 🙂
All the very best..
Regards
Rohit1409
Hi Chandoo,
it seems the future is not away when we will have a new software/spreadsheet as competitor to Microsoft Office/Linux etc.......Hats Off to you..
KEEP SMILING
GURU
@apex, clarity: Thanks...
@all: I do hope that you have started creating the model for the simple case given.. Lets see, what according to you all is the best way forward. So your views on the best practices for the template for valuation?
The planning process varies depending on the project and type of data I am looking at.
If I am doing a cost impact study based on actuals, verses a cost impact study to estimate future cost, verses reviewing historical data then creating a model, verse having to review historical data, apply it to a draft model, update the model based on the draft outputs and the presentation then sometimes repeat the process a few times.
Revisions are an absolutely necessary part of corporate financial modeling especially for the presentation sections. A good presentation will be revised multiple time. There are just to many elements which cannot be planned for, especially with ad hoc reports/models.
Revisions are leading cause of errors, and time spent tracking down errors. The more complex the model the more important revision control is. I would be interested in a section on revision control and good methodologies to determine the effect of changes on models. That is without having to due detail review of the whole model over again.
Hi Paramdeep,
I can't wait for the continuation of this series. You have done a great job in making technical terms appear simple and easy to understand. This article is also very useful in our line of business, in fact i will be featuring this article in our site. Of course the credits will go out to you.
Many thanks and keep it up!
Drew
[...] Introduction to Financial Modeling [...]
[...] Introduction to Financial Modeling [...]
[...] Introduction to Financial Modeling [...]
[...] Introduction to Financial Modeling [...]
@Drew: Thanks! Hope that you found the tutorials useful. Feel free to get back with any queries.
[...] you are building financial models or any other type of excel based decision models, chances are, there will be multiple scenarios in [...]
Great information, i also want to learn financial modeling, how to learn
[...] Here is a free financial modeling course to help you get started. Spread some love,It makes you awesome! Tweet [...]
[...] Introduction to Financial Modeling [...]
[...] (if you don’t want to join Financial Modeling School, we are still friends Here is a free tutorial on excel financial modeling.) [...]
chando bhai i m tired for looking financial modeling detail but i cant find it anyway. so plz kindly send me full detail of financial modeling from beginning levelo to final. where i learn complete modeling procedure n order to become professional
You noob, you won`t become a professional like that, you need to do it on your own and learn as you go
@Nadeem Bhai,
The 6 links to the tutorial at the top of this post, build a small integrated financial model step by step. We are also running a complete 8 weeks course on financial modeling (similar to excel school). But that is almost 50% complete right now. If you want to join, you can join the next batch (probably starting in Jan/ Feb)
Feel free to get back, if you have any queries regarding the model/ steps in creating the same
[...] you do not wish to join our course, we are still cool. Here is a 6 part training on financial modeling & 2 part training on project finance. They are free, fresh and [...]
I want to learn how to build a financial model
Dear Lulama,
You can use this tutorial to learn to build a financial model. We also run a course on financial modeling and project finance modeling. The details can be obtained from:
http://chandoo.org/wp/financial-modeling/
You can consider joining that as well.
I would strongly encourage you to join the newsletter to get the updates about financial modeling and the next batch starting for the course.
I want to learn thorough excel and financial modelling thing !!! I am a chartered accountant..CAn you please suggest a detail syllabus that should be learn by me. Also suggest any classes that would cover everything in excel and financial modelling related things.. I stay in mumbai, so please suggest a class in mumbai or any books..byyee.. thanks ..
[...] Financial Modeling using Excel – 6 part tutorial [...]
Hi Vivek,
We do conduct the financial modeling course online as well as in Mumbai. We start with the basics of excel and build a completely integrated financial model in the class. For details you can look at:
http://chandoo.org/wp/financial-modeling/
or
http://www.edupristine.com/courses/financial-modeling/prisitne-fm-offering
Please describe to me various type of financial modela and demonstrate how a model can be build.
Regards,
Dear Immanuel,
This series of articles does exactly that. If you go step by step through the articles and create the excel sheets on your own, you will understand how to create an integrated financial model.
Alternatively, if you are looking for video sessions, you can consider joining our course:
http://chandoo.org/wp/financial-modeling/
It is expected to reopen somewhere in mid july.
[...] Excel Financial Modeling – 6 part tutorial [...]
Thanks Paramdeep this is great!
[...] Few months ago, we learned how to create a project valuation model in Excel as part of our series on Financial Modeling in Excel. [...]
Paramdeep Hi! A bit ignorant here, but let's ask anyway. Can I access "recorded" video sessions apart from following the step by step articles?
Thanks!
@Marius: Yes, we do have a training program with recorded video sessions. If you are interested, you can enroll for the same. The details can be obtained from: http://chandoo.org/wp/financial-modeling/
i want to know about the scope of financial modeling.i also want to know after doing financial modeling course what are the job prospect, like where i can found job so plz send me full detail of financial modeling from beginning levelo to final.
I am interested to join your Financial modelling class cos am involved in a new business. But I have a Macbook Air with Excel for Mac installed. Would that work with your program?
Dear Charsiew,
The complete training program is built using Excel 2007 with MS windows. Though there is nothing specific to Microsoft in the training. I think a few people have joined the program and are using MAC. If you write an email to me on paramdeep @ gmail.com, I can send you the email ids of those participants and you can get to know their feedback and difficulties in using the program.
This is great, when does the next batch start?
Dear Karan,
The course is in recorded format and you can register for the same as soon as you want.
Paramdeep, thanks. I'm venturing into financial modelling for the first time and from the little I've read from your website already, I'm sure I'll find your resources very useful; thanks once again.
Dear Seun,
I am glad that you are finding the resources to be useful. Feel free to send in comments with your feedback and further questions.
hie ppl...I jst wantd a small favour cn smone help me out in calculating EBITDA, along with its working, from wipros annual report 2011-2012, link - http://www.wipro.com/investors/annual-reports.aspx
...PLZ plz... i am having a submission tommorow.
[...] [Related: Introduction to Financial Modeling - 6 part tutorial] [...]
Nice article.
In designing Excel Financial Models I design the user interface as friendly as possible and structuring the input variables in the workflow of the client's operations so that they can flow through the impact of the input variables in Excel using buttons and macros and giving the model transparency.
Cheers
Arthur
[…] 4) http://chandoo.org/wp/2010/07/21/financial-modeling-introduction/ Chandoo has a great 6 step guide which goes through financial modeling from start to finish. Includes loads of pdfs to download including cheat sheets and case studies. Definitely a good place to start learning how to get to grips with financial modeling and Chandoo is well known for its Excel tutorials so if anything doesn’t make sense about the terms used to talk about formatting etc. then the answer can surely be found elsewhere on the website (and often already has hyperlinks added to skip straight to those sections as they are talked about within the financial modeling article!) […]
[…] Financial modeling using Excel (6 part tutorial) […]
Excellent site. Lots of helpful info here.
I am sending it to a few buddies ans also sharing in delicious.
And certainly, thanks in your effort!
[…] Introduction to Excel Financial Modeling […]
Another step to build any financial model is to do a financial analysis beforehand. This normally helps to design and come up with good projections.
Wow great information even I would like to learn financial modeling thanks for sharing this.
Looking For Full details On financial modelling. thank you for sharing this part!
Superb site. Bunches of supportive information here.
I am sending it to a couple of mates and additionally partaking in scrumptious.
Undoubtedly, thanks in your exertion!
Thanks for sharing very useful information
I really appreciate the effort, specially the case study part. This is one piece of information that deserves appreciation.
Nice collection of article, so inspiring and easy to read, keep posting thank you for sharing
Have a Nice Day!
I have to agree with all your inclusions.such a piece of great information that will be very useful for students
I appreciate your effort of writing a value able piece of content.
I really appreciate the effort
This is really awesome, thanks for sharing.
Thanks for the share!
A debt of gratitude is in order for your article! You focused on a point we have just thought to be a couple of times. Our outcome in the past was a "light" adaptation from what you have proposed.
I have to agree with all your inclusions.such a piece of great information that will be very useful for students