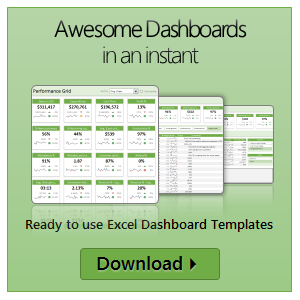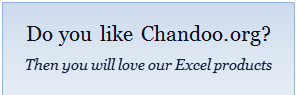All articles in 'Excel Howtos' Category
How-to create an elegant, fun & useful Excel Tracker – Step by Step Tutorial
Do you want to create a simple, elegant and useful tracker using Excel? You can make trackers with features like tables, data validation rules and conditional formatting. In this page, I will explain the process for creating an Excel tracker.
Continue »
Excel pivot tables are very useful and powerful feature of MS Excel. They are used to summarize, analyze, explore and present your data. In plain English, it means, you can take the sales data with columns like salesman, region and product-wise revenues and use pivot tables to quickly find out how products are performing in each region.
In this tutorial, we will learn what is a pivot table and how to make a pivot table using excel.
Continue »
As part of our Excel Interview Questions series, today let’s look at another interesting challenge. How can you analyze more than 1 million rows data in Excel?
You may know that Excel has a physical limit of 1 million rows (well, its 1,048,576 rows). But that doesn’t mean you can’t analyze more than a million rows in Excel.
The trick is to use Data Model.
Continue »#awesome trick – Extract word by position using FILTERXML()

This is CRAZY!!!. I stumbled on a weird use for FILTERXML() while reading a forum post earlier today. So I couldn’t wait to test it. I am happy to share the results.
Say you have some text (sentence / phrase / keyword etc.) in a cell and you want to extract the nth word. Unfortunately Excel doesn’t have SPLIT() formula. So we end up writing obscenely long array formulas or use gazillion helper columns.
Here is the super sneaky trick. Use FILTERXML() instead.
Continue »Show difference between cells in status bar – VBA Example

We can select a few cells in Excel and quickly see their count, sum etc. in the status bar. Ever wanted to customize the status bar to show something else, say difference? You can use VBA add-ins with application level events to achieve this. In this VBA Example, we will look at how to set up a class module, application event in our personal macro add-in to customize status bar.
Continue »How to trace precedents in Excel formulas? [tip+music from Prague]
![How to trace precedents in Excel formulas? [tip+music from Prague]](https://chandoo.org/wp/wp-content/uploads/2019/05/howto-trace-precedents-in-excel-tip.jpg)
Here is a very useful and almost secret Excel tip for you. Imagine you are looking at a big, complex workbook with lots of calculations. You want to understand where everything is pointing to and how the workbook is set up.
You can use trace precedents in Excel to do this. Read this tip to learn how it works.
Continue »
Learn how to make a Circular Arc Chart in Excel.
Continue »VLOOKUP multiple matches – trick

We all know that VLOOKUP can find first match and return the results. But what if you want all the matches? Use this simple trick instead.
Continue »
Hui’s World is an advanced Excel animated chart displaying the Earth, Continents, Countries and States and key geographical features.
This post will describe how it works and how it was made.
Lenient lookup [Advanced Formula Trick]
![Lenient lookup [Advanced Formula Trick]](https://chandoo.org/wp/wp-content/uploads/2018/09/lenient-lookup.gif)
We all know VLOOKUP (or INDEX+MATCH) as an indispensable tool in our Excel toolbox. But what if you want the lookups to be a little gentler, nicer and relaxed?
Let’s say you want to lookup the amount $330.50 against a list of payments. There is no exact match, but if we look 50 cents in either direction, then we can find a match. Here is a demo of what I mean.
Unfortunately, you can’t convince VLOOKUP to act nice.
Hey VLOOKUP, I know you are awesome and all, but can you cut me some slack here?
VLOOKUP is tough, reliable and has a cold heart. Or is it?
In this post, let’s learn how to do lenient lookups.
Continue »
Learn to how perform Maths on Tables of Numbers in Microsoft Word.
Continue »Calculate travel time and distance between two addresses using Excel + Maps API
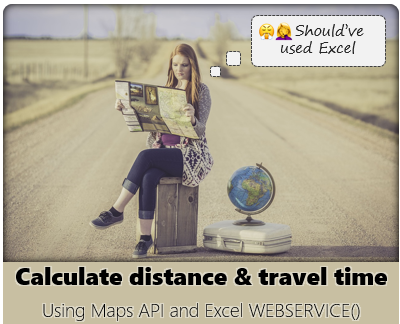
Ever wanted to calculate distance using Excel – between two locations (physical addresses)? If we know the addresses, we can go to either Google Maps or Bing Maps and type them out to find the distance and travel time. But what if you are building some model (or calculator) and want to find out the […]
Continue »
The first step of getting awesome in Excel is to understand that you can ask Excel do things for you. This is done by speaking a special language called as “Excel Formulas”. When you write a formula or function, you are asking Excel to figure out something from the values you have. Say you want to add up a bunch of values in a range A1:A10, you can ask Excel to do this for you by writing =SUM(A1:A10) and bingo, you get the result immediately. The best part is, if your numbers change, the answer changes too.
If you are a beginner, the world of Excel formulas can feel overwhelming. Why not? There are hundreds of different formulas in Excel. So which formulas should you learn?
This guide gives you the answer. Here are 100+ most common Excel formula examples for every occasion. Each box describes a problem statement, an example, result, some notes and link to learn more. Use this guide to learn formulas quickly.
Continue »
Excel table is a series of rows and columns with related data that is managed independently. Excel tables, (known as lists in excel 2003) is a very powerful and supercool feature that you must learn if your work involves handling tables of data.
What is an excel table?
Table is your way of telling excel, “look, all this data from A1 to E25 is related. The row 1 has table headers. Right now we just have 24 rows of data. But I can add more later!”
Continue »Excel formula showing as text instead of actual result – How to fix the problem

Once in a while everyone is bound to come across this problem. You type a formula in a cell, then you press ENTER. Bam! nothing happens. You check if a donut chunk went in to the key board and some how jammed the ENTER key. So press it again, this time harder. But nothing. Excel […]
Continue »