Slicers are one of my favorite feature in Excel. And here is a quick demo to show why they are my favorite.

Slicers – what are they?
Slicers are visual filters. Using a slicer, you can filter your data (or pivot table, pivot chart) by clicking on the type of data you want.
For example, let’s say you are looking at sales by customer profession in a pivot report. And you want to see how the sales are for a particular region. There are 2 options for you do drill down to an individual region level.
- Add region as report filter and filter for the region you want.
- Add a slicer on region and click on the region you want.
With a report filter (or any other filter), you will have to click several times to pick one store. With slicers, it is a matter of simple click.
See this demo:
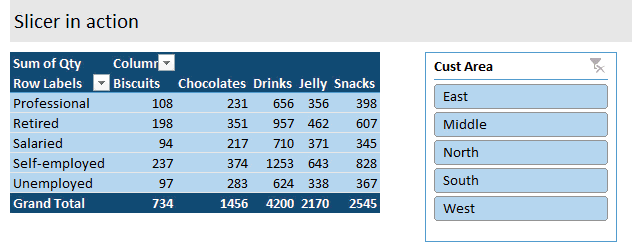
Getting started with Slicers – Video
Here is a quick 5 minute video tutorial on Slicers. If are just getting started with this AWESOME feature, you must watch the video, NOW. See it below or head to my YouTube channel.
Download Slicer Examples Workbook
This post is very long and has many examples. Please click here to download slicer examples demo workbook. It contains all the examples shown in this post and a fun surprise too.
How to insert a slicer?
Note: Slicers are available only in Excel 2010 and above.
Adding a slicer in Excel 2010:
In Excel 2010, you can add a slicer only to pivot tables. To insert a slicer, go to either,
- Insert ribbon and click on Insert Slicer
- or Options ribbon (PivotTable Tools) and click on Insert Slicer
Adding a slicer in Excel 2013 / 2016 / 2019 / 365:
In Excel 2013 and above, you can add a slicer to either pivot tables or regular tables.
Adding slicers to regular tables:
When you add a slicer to regular Excel tables, they just act like auto-filters and filter your table data. To add a slicer to regular table, use Insert ribbon > Insert Slicer button.
Adding slicers to Pivot tables:
To add a slicer, you can do either of these things:
- Right click on pivot table field you want and choose “add as slicer”

- Use either analyze or insert ribbon to add the slicer.

Single vs. Multi-selection in Slicers
You can select a single item or multiple items in slicers. To multi-select,
- If the items you want are together, just drag from first item to last.
- If the items you want are not together, hold CTRL key and click on one at a time.
- You can also click on the “checkbox” icon in slicer header to multi-select items in slicers.
Creating interactive charts with slicers
Since slicers talk to Pivot tables, you can use them to create cool interactive charts in Excel. The basic process is like this:
- Set up a pivot table that gives you the data for your chart.
- Add slicer for interaction on any field (say slicer on customer’s region)
- Create a pivot chart (or even regular chart) from the pivot table data.
- Move slicer next to the chart and format everything to your taste.
- And your interactive chart is ready!
Demo of interactive chart using slicer:
Here is a quick demo.
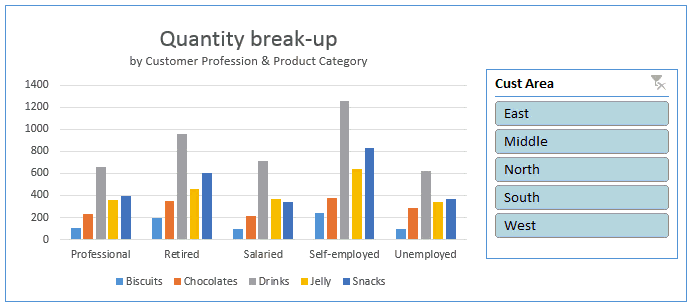
Linking multiple slicers to same Pivot report
You can add any number of slicers to a pivot report. When you add multiple slicers, each of them plays a role in telling the pivot table what sub-set of data to use for calculating the numbers.
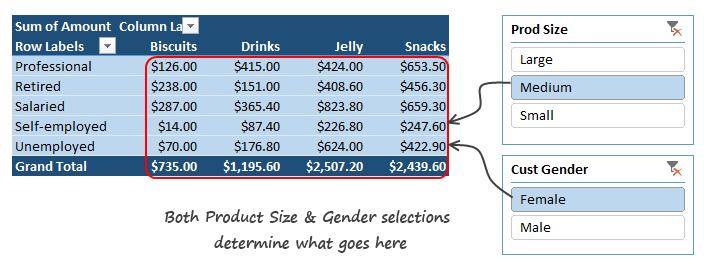
Linking one slicer to multiple pivot tables
You can also link a single slicer to any number of pivot reports. This allows us to build very powerful, cross-filtered & interactive reports using Excel.
To connect multiple pivot tables to single slicer, follow these steps.
- Optional: Give names to each of the pivot tables. To name the pivot tables, click anywhere in the pivot, go to Analyze ribbon and use the pivot table name field on top-left to give it a name.
- If you don’t name your pivot tables, Excel will give them default names like PivotTable73. This can be confusing once you have more than a few pivot tables.
- Right click on the slicer and go to Report Connections (in Excel 2010, this is called as PivotTable connections).

- Check all the pivot tables you want. Click ok.

Now both pivot tables will respond to the slicer. See this demo:

Linking slicers to more than one chart
You can use the same approach to link one slicer to more than one chart (pivot chart or regular one).
See this demo:
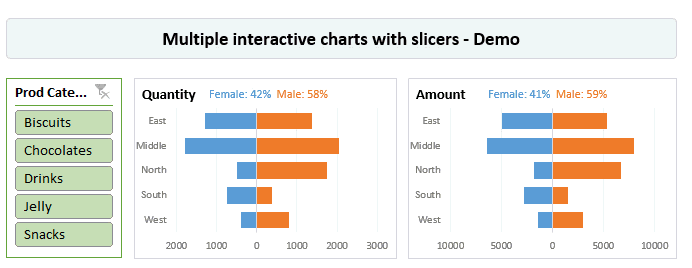
You can examine this chart in detail in the Slicer Examples workbook.
Capturing slicer selection using formulas
While slicers are amazing & fun, often you may want to use them outside pivot table framework. For example, you may want to use slicers to add interactivity to your charts or use them in your dashboard.
When you want to do something like that, you essentially want the slicers to talk to your formulas. To do this, we can use 2 approaches.
- Dummy (or harvester) pivot table route
- CUBE formulas route
Dummy pivot table route
This is the easiest way to capture slicer selection into a cell. Using a dummy pivot table, we can find out which items are selected in slicers and use them for some other purpose, like below:
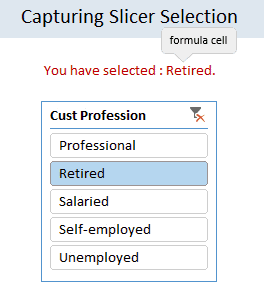
The process is like this:
- Let’s say you want to know which profession is picked up in the slicer (so that you can use it in some formulas or charts).
- Create another pivot table.
- Add the profession field to row labels area.
- Link the slicer to this new pivot table as well (using report connections feature of slicer)
- Now when you click on the slicer, both original pivot and this new dummy pivot change.
- Access row labels like regular cells in your formulas to find out which slicer item is selected.
See this illustration to understand how to set up the formulas:
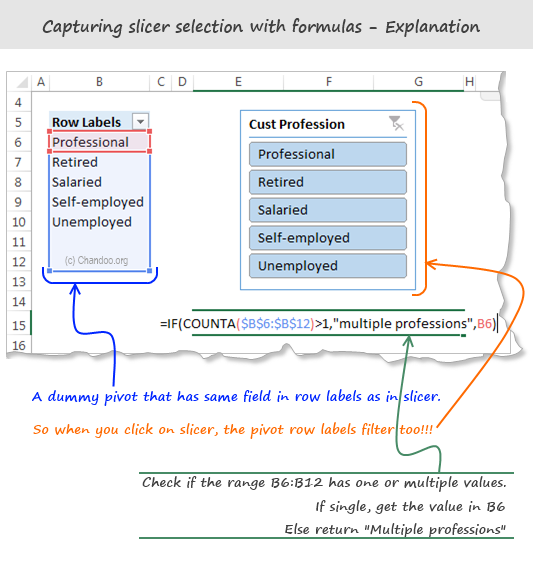
CUBE Formula approach:
This is relevant only if your slicers are hooked up to a data model thru something like Power Pivot, SAS Cubes or ThisWorkbookModel in Excel 2013 or above.
To find out slicer selection, we need to use CUBERANKEDMEMBER() Excel formula like this:
=CUBERANKEDMEMBER(“ThisWorkbookDataModel”, Name_of_the_slicer , item_number)
Let’s say you have a slicer on Area field, and its named Slicer_Area (you can check this name from Slicer properties)
To get the first item selected in the slicer, you can use CUBERANKEDMEMBER formule like this:
=CUBERANKEDMEMBER(“ThisWorkbookDataModel”, Slicer_Area, 1)
This will return the first item selected on slicer. If there is no selection (ie you have cleared the filter on slicer), the Excel will return “All”.
Bonus tip: You can use =CUBESETCOUNT(Slicer_Area) to count the number of items selected in slicer.
Bonus tip#2: By combining CUBESETCOUNT and CUBERANKEDMEMBER formulas, you can extract all the items selected in the slicer easily.
Please download Cube Formula Slicer Selection example workbook to learn more about this approach.
Note: this file works only in Excel 2013 or above.
Formatting slicers
Slicers are fully customizable. You can change their look, settings and colors easily using the slicer tools options ribbon.
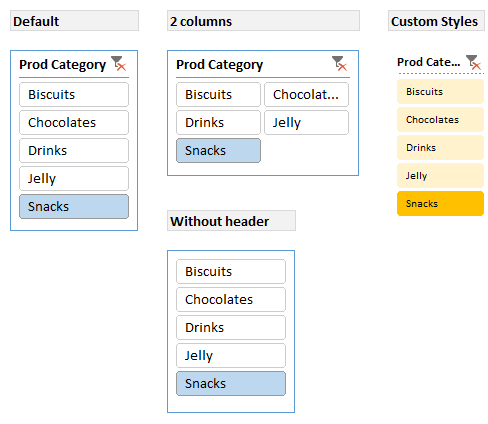
Here is a quick FAQ on slicer formatting:
Q. I have too many items in slicer. How to deal with this problem?
Simple. See if you can set up your slicer in multiple columns. You can also adjust the height and width of slicer buttons to suit your requirements. If your slicer is still too big, you can adjust the font size of slicer by creating a new style.
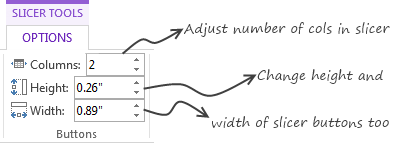
Q. I don’t like the blue color of slicer. What do I do?
You can switch to another color scheme. Just go to Slicer Tools Options ribbon and pick a style you want.
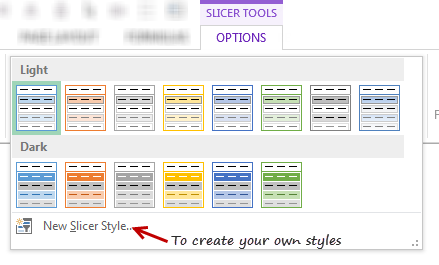
Pro tip: You can create your own style to customize all aspects of a slicer.
Q. I don’t like the title on slicer. Can I get it rid of it?
Yes you can. Right click on the slicer and go to “Slicer Settings”. Uncheck display header option to remove the header & clear filter button.
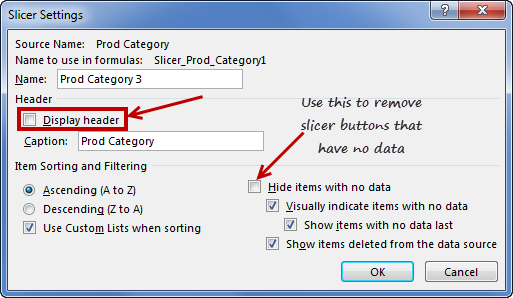
Q. My slicer keeps showing old products (or categories etc.) that are no longer part of data after refresh. What do I do?
Simple. Right click on the slicer and choose “Slicer settings”. Check Hide items with no data option.
Q. I want to make my slicers look good. But I don’t know where to start…
Here is an inspiration for you.
Slicers vs. Report Filters
In a way slicers are like report filters, but way better. (Related: Introduction to Pivot Table Report Filters)
There are few key differences between both.
- Report filters are tied to single pivot tables. Slicers can be linked to any number of pivots.
- Report filters are clumsy to work with. Slicers are very easy to use.
- Report filters may not work very well in a touch screen environment. Slicers are great for touch screen UIs.
- Report filters take up one cell per filter. Slicers take up more space on the worksheet UI.
- Report filters can be automated with simple VBA. Slicers require a bit more code to automate.
- You can access report filter values using simple cell references. Slicer values can be extracted using either dummy pivot tables or CUBE formulas, both of which require extra effort.
Slicers vs. Timelines:
If you have a date field in your data, you can also insert a “timeline”. this is a special type of slicer, that works only with date values.
Here is a quick demo of Timeline slicer.

You can also customize the look & feel of Excel Timelines.
The download workbook has an example of timelines.
Slicers & Compatibility
Slicers are compatible with Excel 2010 & above versions of Excel. You can also use Slicers with Excel Online.
If you create a workbook in Excel 2010 (or above) with slicers and email it to a friend using Excel 2007, they will see an empty box where slicer should be.
Slicers work on desktop & web versions of Excel in the same way.
Download Slicer Examples Workbook
Please click here to download slicer examples demo workbook. It contains all the examples shown in this post and a fun surprise too.
Also download the Cube formulas approach for slicer selection extraction workbook to learn that technique.
Additional Resources to learn about Slicers
If you like slicers and want to learn creative ways to use them in your work, check out below examples:
- Create a fully dynamic dashboard using Pivot Tables & slicers
- Use slicer as scenario selection mechanism
- Slicers + charts for awesome user experience – case study & one more
- Related: Introduction to Excel Relationships & Data Model
- Related: Introduction to Excel Pivot Tables
- Related: Introduction to Excel Report Filters
- Related: Advanced Pivot Table Tips & Tricks
Do you use Slicers? What are your favorite tips about slicers?
As mentioned earlier, slicers are one of my favorite features of Excel. I use them liberally in my dashboards, charts & workbooks.
What about you? Do you use slicers? When do you use them? What are your favorite tips when it comes to using slicers? Please share in the comments area.



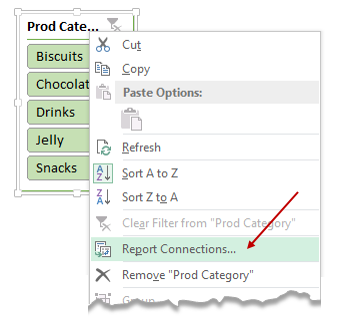
















46 Responses to “Big trouble in little spreadsheet”
I have faced this self same problem with my own delegates recently ... TWICE with two separate delegates in different places.
Take a look at my own blog post on one of them where I describe my pivot table solution: http://excelmaster.co under the heading of you need pivots
Duncan
I have faced this self same problem with my own delegates recently ... TWICE with two separate delegates in different places.
Take a look at my own blog post on one of them where I describe my pivot table solution: excelmaster dot co under the heading of "you need pivots"
Duncan
Really interesting thanks, I always thought it was due to my very complicated sheets and a slow computer (AMD + 4GB ram). But after thinking a little, I removed a whole pile of formatting in my tables, and now things are running a little faster!
I do leave my spreadsheets in manual calc mode, but that's because I constantly work with spreadsheets that contain between 20,000 - 100,000 rows, sometimes up to 600,000, with generally around 20-30 columns (before any calculated fields are added). Maybe I'm an exception, due to the amount of data I work with, but I'll throw this out there and see if I'm missing opportunities for efficiency.
I have a workbook that analyzes accounts to determine call priority (to collect past due AR), factoring in their ATB (aged trial balance, how much they owe, how much is current, 1-30 days past due, 31-60 days past due, etc), ADP (average days to pay), percent of credit limit used, whether they've had an NSF (insufficient funds notice, basically their check bounced), if we have unapplied cash on their account (like an unused credit that could balance out a due amount if we call and get their approval to use it for that purpose), their pay terms (how long they have from invoice until payment is due), and factors in all those bits of data to come up with a weighted point total to see which accounts need to be at the top of the call list, which is then distributed amongst the collectors.
There's generally around ~20,000 accounts on the list. The data comes from 5 different SAP reports. I originally had a different workbook for each report and linked to them from the ranking/calc spreadsheet, but I sped it up a bit by putting all the data on tabs (in calculation order) in one workbook from left to right leading up to the calculation sheet at the end.
The things I've found so far that help cut down calculation time:
Clean and sort the raw data before putting it into the calculation workbook. This may seem obvious or blasphemous based on your background. I used to work in digital illustration and it was key to always have the original, untouched raw data locked in at the back with all the adjustments layered above it so you didn't ever lose any of the source, so my initial practice was to always build my sheets to use the raw data exactly as it comes out of SAP. However, the calculation time saved when you do just a little work to make sure the data is arranged in an orderly fashion is significant. Every time you touch the data there's another opportunity for error, though, so it's something to be balanced.
When you need to remove certain rows from a table based on criteria, sort the table by that criteria first and it drastically reduces the time needed when you delete all rows with matching criteria.
If you have multiple columns that reference the same source table, don't use index & match in every one of those columns. Use match in one column to find which row of the source table to look at, then just use index for the other columns and reference the row number returned from the match column. For example, the final piece of my workbook is a sheet that builds a worklist for an individual collector. You put in the collector number at the top and it compares that to the total number of collectors and builds the list. If you have 7 collectors, then this looks at the ranking and lists every 7th account from top to bottom. One column generates the row numbers of those accounts using match, then the rest use index to pull the data over.
I'm about to switch worlds again, this time to accounting, so I'm doing a bit of housecleaning to make sure all my SOPs are in order and the spreadsheets I use are as clean and efficient as possible. If anyone sees a flaw in what I've described, or an opportunity to speed it up (preferably without using VBA, I'm leaving the work to people that will need a lot of coaching just to understand index and match, so VBA is only going to be a deeper mystery to them) I'd be happy to hear it.
@Kenneth
I would also consider using of Power Pivot as I believe that can combine data from varying sources
Hui...
Thank you for the suggestion. Unfortunately it isn't viable in this case. I approached that angle about a year ago, but was shot down. We're still on Excel 2010 and installing the powerpivot addon requires a lot of hoops to be jumped through with IT to get someone to install it (our machines are locked down pretty tight). Since I built this monstrosity of a spreadsheet to simulate what an upcoming SAP module is going to do automatically, my request was shot down. The problem is that the upcoming SAP module, which is nearly finished, hasn't lived up to expectation and will provide only a fraction of the functionality my spreadsheet does. Fun world.
Kenneth -
Your situation resonates! IT really is digging itself a hole in many large organizations, and that has a lot to do with why we have a boom in "self-service" (or, "leave me alone!") user-led solutions.
Just one question: are you quite sure you aren't able to install the PowerPivot add-in? It's really very simple, and free.
If IT refuses to help you, AND to install the self-service add-in, then they really are shooting themselves in the foot.
- juanito
Installing anything, even something as mundane as the powerpivot addon, requires administrator password, which IT holds.
Thank you for the Index/Match comment! My spreadsheet was built over a couple of months, adding new formulas as new requirements arose. This resulted in 86,000 cells with Index and Match. I'm off to clean up some formulas!
Kenneth - instead of drawing data from 5 seperate reports, I'd suggest get IT to create a new report that does as much of the number-crunching within SAP as possible. I often see files where most of the formulas are used to combine data that comes from the same database. In those cases, a simple tweak to the SQL query behind the reports makes tens of thousands of formulas redundant. At the same time, it's pretty simple to have SQL create calculated fields for current, 1-30 days past due, 31-60 days past due columns.
What kinds of formulas do you have in this apart from Index, Match? Anything really resource intensive like SUMIFs etc? Can you post a sample file somewhere, like on the Chandoo forum? I'd like to take a quick look.
Jeff, in theory, that's a brilliat idea. However in my organization this would be impossible. I'm working in a commerical department support the division IT of a global company (400k+ employees). I cannot get them to change anything on the system, not taking into consideration that data may come from several different systems (yes all SAP, but at my company alone we have 70+ SAP systems). I really like Hui's idea of using PowerPivot which could really make things much easier, though..
Phil, can't agree more.
In real world (or in my experience), asking IT to revise something simple is actually difficult. That's why many people prefers Excel to BI tools. And as a result, hours and hours of manpower is wasted.
On the other hand, although every one knows that Power Pivot is great. Installing Power Pivot into a PC in my office is not easy...
Sad but True...
Good suggestion Jeff, but Phil and MF nailed it. Changes to SAP are projects, and those are a big deal. There's an upcoming SAP module that I actually bulit this spreadsheet to mimic, but it turns out my mimic is significantly better than the module, which is in the final stages of testing and looks like a half-hearted attempt to replicate part of my spreadsheet.
I feel your pain 🙂
Another thing you can do to minimise recalc time is to convert any of the formulas in your data sheet - except those in the last row - with values. That way,
1. Excel doesn’t try to recalculate these formulas (which it does whenever you open or close the file).
2. When you put new data in the table, it’s very easy to copy the formula down from the last row, and then again then replace every formula except those in the last row with values
Thanks for this Jeff. Its interesting to go to many of the forums that attempt to answer this exact question, yet they don't go into nearly as much detail.
Example, I often hear to limit the use of SUMPRODUCT. But have never read the reasons that you lay out, nor these preferred solutions.
Also, good to learn that the delete key on the keyboard behaves differently than delete within the program. Wasn't aware of that. Good tips.
Thanks
Rick Grantham
Thanks for the kind words, Rick.
Caveats are sadly lacking from most blogs. "OFFSET is cool, but they are volitile, which means...". "SUMPRODUCT is increadible, but they are resource intensive, which means...". "PivotTables are awesome, but they store a copy of your data in a PivotCache, which means..."
We educate people on one weapon at a time, but don't give them any basic firearms safety training, nor talk about how to consider which weapon from the armory - or which combination of weapons - best suits a particular set of battle conditions.
Thank you for a great post. I am a culprit of Manual calculations on my latest spreadsheet and would appreciate any advice. It falls into the "confused range" discussion. I have approx 10 worksheets (customer) which are formatted identically with rows of sales data, then a main sheet which summaries the 10 worksheets. The 10 customer worksheets all vary in the number of rows so a lot of my formulas are sum(k7:k9999) to allow for the varying no of rows so I don't accidentally exclude rows. How can I apply your discussion of confused ranges to formulas where the row numbers vary? Many thanks
One thought Cathy, is to change the data ranges into tables. that way you can use table references (structural references). instead of cell ranges. Tables references are dynamic.
Please take a look at one of Chandoo's prior posts on the subject:
http://chandoo.org/wp/2013/06/26/introduction-to-structural-references/
Yep, great suggestion, Chris. Whenever you have Excel 2007 or greater, and whenever you have data sitting in a block, and whenever you point formulas, pivots, charts at that data, then you want to change the data range into an Excel Table with the Ctrl + T shortcut.
It's a great habit to get into. As soon as you build a new sheet - or are reviewing an old one - then as soon as you input new data into a block - or come across some existing data in a block, then push Ctrl + T.
Including VLOOKUP tables.
Thanks Chris and Jeff. So the table will automatically adjust in size? Thanks for pointing me in the direction of tables, it's opening a whole new world.
Yes they do, which is why they are so handy when it comes to pointing PivotTables at them...you never have to click the 'Change Data Source' button again.
Not only ... Columns and rows are added as you wish.
If you link a graph or graphs to a table they update automatically, too.
Pivot tables are updated as your table expands.
These tables are so good. I managed a small college's student achievement database in an excel table: 1,700 students, four semesters, six subjects per semester, four assessments per subject per semester. Name, class, father's name, province ... Formulas for pass and fail per semester, attendance percentage ...
It worked really well.
I know, should have been in a database but you need to know where we were and the resources we had!
Duncan
I'm reading Phil's description and I give it at least a 15% chance he and I work for the same company......
Great tips. Ive read that after the delete action, you might need to go to cell A1 and save the document. Not sure if this helps,but thought i wd mention it 🙂
Chris
[…] Is your Excel file big and slow? Jeff Weir suggests a couple of ways to fix things. […]
What about the event where it is columns and not rows that are taking up unnecessary space in the used range? I tried modifying the code to correct that, but it didn't do so.
The fix for the extra rows worked great! But now I'm wondering the same about the extra columns. I tried modifying the code as well (just changed the word "rows" to "columns") and it didn't work.
Anyone know a fix for extra unneeded columns?
One other thing that will cause havoc - dynamic functions. In an industrial environment, there are several versions of historians (which collect process data real-time), which usually have excel plug-ins. The problem comes in if you have =TODAY() or =NOW() in those spreadsheets. All of a sudden, you have 20,000 cells recalculating every time you make a change. Better to use VBA to repopulate a cell with the current time and date when you open the spreadsheet.
Absolutely, Stephen. In fact I make that point at http://chandoo.org/wp/2013/09/29/i-said-your-spreadsheet-is-really-fat-not-real-phat/
under the heading Handle sweaty Dynamite and Volatile Functions with extreme care….
I plan to elaborate on this in a future post.
Thanks for the insightful comment.
nice information
@Cathy: My 2 cents of adrice would be to merge all different sheets with Customer data in one single sheet (that should be possible as you state that all sheets have same format).
Then add a new column (in column A for instance) calling it "Customer", so you have a field to differentiate all 10 imported data blocks with sales data from 10 different clients.
Next thing is to convert the data range into a table.
Then create a pivot table based on the created table to substitute the main sheet.
And "voilá" 🙂 You will have only two sheets (one containing data, other containing pivot with summary), easily maintainable (you can order sales data in data sheet by date or by customer, whatever suits you best).
Hope these ideas provide you with solutions to improve your spreadsheet design!
Bar
Martin
[…] me from mah preeeevious sermons such as Tables, PivotTables, and Macros: music to your ears and Big trouble in little spreadsheet. Well today, I’m going to praise the work of a higher […]
Hi Jeff,
Extremely well written. Just wanted to say that your 'used range' tip (ctrl + end) helped me reduce my workbook size from 70mb to just 6mb! Thanks a bunch!
Thanks. I formatted a column and it entered the formula all the way to the bottom of the possible XL page. Plus add 4 pages wide onto that and i now had a large doc. I wasn't able to click on a square without " not responding" showing up.
Can I in the first place just limit the formula to let's say 500 lines? So I have room to add data without falling off the formula but not blowing out the Size and speed.
Thanks the general info you supplied was on the mark. The following replays is just over the top. For me that is.
The [CTRL] and [down arrow] didn't work for me. I just selected the data area and cut and paste into a new worksheet. I got rid of my extra 1,048,000 of lines.
Purely rhetorical, at this point, but... why would MS avail capability in software that, when used, makes said software crash or work so slowly that it is next to useless in terms of productivity and efficiency? Array type formulas are useful tools, however, when used tend to gum up the works wrt data analysis and normalisation.
For "The Confused range" solution, it is important to SAVE immediately after you delete the extra rows, then close and re-open the spreadsheet. I got this tip from a comment on http://xsformatcleaner.codeplex.com/releases/view/98007#ReviewsAnchor, and it is also mentioned in the Microsoft support article on this issue (https://support.microsoft.com/en-us/help/244435/how-to-reset-the-last-cell-in-excel)
I know it's an old post, but thank you. Your "confused range" tip just reduced one of my spreadsheets from 21.5Mb to 1.5MB. It obviously is still an issue with Excel 2016.
In my case, there were thousands of columns with fancy formatting but no data: someone had just copied the column formats across the whole worksheet. All I had to do was delete all the empty columns.
Fantastic.
Awesome...glad you liked it.
I have a large dataset which I need to lookup values from. Is it more efficient to have one large named range (identifier code + 134 columns) or to repeat the identifier code multiple times to break it down into smaller named ranges (e.g. identifier code + 50, identifier code + 50, identifier code + 34)?
Hi Katherine. It depends what the formulas that reference the named ranges do.
If they are VLOOKUP or MATCH formula, then if your current file is running slowly and you want them to run like greased lightning, sort your lookup items and use the "Binary Search" version of the lookup. Read my other guest post at the following link to see just how much faster this is:
http://dailydoseofexcel.com/archives/2015/04/23/how-much-faster-is-the-double-vlookup-trick/
If they are SUMPRODUCT formulas, replace them with SUMIFS or COUNTIFS if you can, or even better, use a PivotTable to crunch the numbers.
Given this article of mine a read, too:
http://chandoo.org/wp/2013/09/29/i-said-your-spreadsheet-is-really-fat-not-real-phat/
Wow, I just squeezed an excel sheet down from 88MB to 250KB using the confUSED range solution you propose. I had to do both, deleting the range first AND run the macro.
Thank you!
Thanks for sharing your knowledge. No formulas in my spreadsheet - yet it had bloated to over 145,000 KB. Using the CTL-End determined one of the workbooks had excessive empty rows. Copied the only 27 rows of data from that workbook to a new workbook then deleted the bloated workbook and now down to a slender 64 KB.
Now how can I do the same when I feel bloated?
massive Chandoo!!! you saved me !!
I really appreciate your post!
My company uses Google Sheets online to maintain spreadsheets with multiple contributers and I'm constantly (almost daily) having to apply what you call the confUSED range fix. I'm so glad it works, but of course no one else will take the time to learn the fix.
Can you help me with understanding how the bloating happens to begin with? Is it always someone applying formatting to the entire sheet? People in my company act like I'm speaking another language when I try to explain even the simplest of solutions... any help would be appreciated 🙂
Thanks!!
I'm constantly running into Excel bloating. I'll turn a file into binary and that will fix much of it, but sometimes it doesn't. I just created a new binary file and copied 9 worksheets from the old binary workbook (45mb) into the new workbook. By copied I mean right click on the worksheet and copy to a different workbook. Once I saved the new workbook with the same worksheets, my new binary file went to 3mb. No pivot tables, roughly 85000 rows x 710 columns (with 662 columns blank). Any idea what could cause such bloating?