
In this hands-on tutorial learn how to create a simple, elegant and functional to-do list to track your projects and tasks.
Download FREE To-Do List Excel Template
Don’t want to make your formulas and formatting? You can download my ready-to-use To-Do List file and change the data as per your project.
Step 1: Set up your To-do data tables
We need two tables of data to begin with.
Table1: this is our to-do activity data table. It should have activity, optional due date and status columns at the minimum.

Table 2: This table lists all the possible status options. You can load them with below values (or come up with your own statuses).

Step 2: Link Status options to the todo Table
Once we link the “status” and “todo” tables, we can easily update the todo status, as demoed below:

To do this (excuse the pun), 
- Select the “todo status” column in our second table
- Use “Formula” ribbon > Define Name button (ALT M M), and create a name for this column. I named mine status_options
- Go back to the “Todo” table and select the status column.
- Go to Data ribbon > Data Validation and set up a List validation with source as status_options
Now our status column is linked with the options we have defined.
Step 3: Create the CANVAS for visual To-Do List
Let’s setup the canvas for our todo list. Add a blank sheet and,
- Make three columns wide enough to show the todo activities
- Add a title and format it nicely. I used the “shapes” in insert ribbon for this.
- Add a footer and do the same.
- Add background colors and tidy up as needed.
Here is a high-speed show-reel of my formatting setup.
Step 4: Formula Time
Time for some number crunching. We need to use two formulas to get the ongoing activity list and structure it for our output page.
Add another sheet for the calculations and set up below two formulas.

The formulas
Our first formula (set up in cell B3 in the calculation worksheet) fetches all the ongoing activities and sorts the data using FILTER & SORT functions.
=SORT(FILTER(todo[[Activity]:[Due-date?]],(todo[Status]="Ongoing")+(todo[Status]="")),2,1)
The second formula rearranges this data in to a single column using the TOCOL() function.
=TOCOLO(B3#)
LAST STEP: Bring everything together to make the To-Do List
Go the canvas todo list we created in step 3 and get first 12 rows of our TOCOL() output for first column, next 12 rows for the middle column and the next 12 rows for the last column.
Tidy up and format as needed.
Tadaaaa, our To-Do List is ready!

Video Tutorial - How to make a To-Do List in Excel?
If you need more help with these instructions, check out the video tutorial I made below or on my YouTube Channel.
Download FREE To-Do List Excel Template
Don’t want to make your formulas and formatting? You can download my ready-to-use To-Do List file and change the data as per your project.
Ready to use Project Management Templates
Create Gantt charts, Project Dashboards, Burn Down Charts and Risk Trackers with your data in just minutes.
Get my ready to use Excel Project Management Bundle from here.
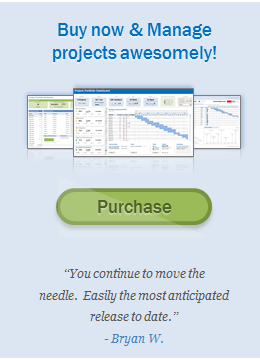


















23 Responses to “Shift Calendar Template – FREE Download”
Hi Chandoo,
your recent postings include only Excel 2007 templates. Unfortunately the company I work at still runs Excel 2003. Is it possible to get your awesome files in other excel version as well?
Thanks so much for your great excel stuff!
Is it possible to do this for shifts with hours instead of days? To organise a three shift day?
Thanks in advance,
Stelios
In my organization there are 45 employees i need split then into three shifts ex:A shift:14,B shift:14,C shift:14 and week off:3 kindly help me on this.
@Masthan
You need to understand what rules your company has for the various shifts / roster combinations
Chandoo, I once did a shift control spreadsheet for my team. I put one person in each line, the columns were the days. I put a shift code in each cell indicating in which shift that person should work, or if the person were out that day. I have two codes for being out. One is for vacations and one is to compensate days worked in weekends. This way I was able to count how many persons I have in each shift, how many were on vacations and how many were out compensating (that's the term we use here) weekend worked hours.
Later I included the possibility of a person be in two lines one for normal hours other for overtime. This is mainly used for planning purposes. If you would like I can send you an example. The only problem of this spreadsheet is that we don't have a person view, only this consolidated view.
Hi George, I would like to have a copy of your spreadsheet if you can share it.
Thanks in advance, Chuck
Hi Chandoo,
Where is the code located ? is it VBA ? If so , how do you hide it ? Or it is .NET ?
Thx
@Idan
.
No VBA or code, it is all done with Mirrors.
Only Joking,
.
But there is no VBA or code,
It is all done with Named Formulas and Lookups.
Have alook at the cells in the calander area and Named Formulas in the Formulas, Name Manager Tab.
How can i calculate between two or more different workbooks? Please, reply me as early as possible.
@Anand
Open the workbooks you want to link to
Start a formula = and click and change between workbooks as required.
You can use the View, Switch window menu to change workbooks mid formula
The format for using workbooks is
=[Workbook.xlsm]Sheet1!$A$1
or
=SUM('[Book2.xls]Sheet1'!$A$1:$D$10)
etc
Hi Chandoo,
I am working with a call centre wherein i ned to update at the month end 20 to 30 employees login hours which are defict to track it at the month end is very difficult is there any template which can be made to track that why on a particular day a guy who needs to be on calls was why not on calls.
Thank you so much Chandoo. This is really helping me. As usual, you rock.
What's FortyTwoDays and Calendar in Name manager?
Both are unused and FortyTwoDays doesn't make any sense.
I have a SQL db that contains records of events scheduled/completed on a particular date. Can this method ous building a calendar be used to display those events on the respective day?
Positively awesome!
I'm attempting to help a friend create a schedule for adult classes - and of course its not"paid help". Here is the scenario:
20 classes, instructor, room#, student class size, start date, number of class days (need to subtract weekends)
class
instructor
room
students
start
#days
PATH
karen
201
21
01/01/13
11
BILLING
jane
401
15
01/12/13
13
MEDISOFT
mike
301
11
01/25/13
9
he'd like to see these classes show up in different colors within the same month's calendar chart. He can draw it, but I'd like to see it done automatically through data, and I just can't visualize it, but I KNOW this will work - can you help?
Jan 🙂
Dear chandoo,
Try many way to download still can't access. Any way we want to try out 3 shifts with 3 guys in a group .eg Group A Morn, Group B Night and Group C Rest. And every each group must work on sunday to take turns. In fact we are security teams so that's why sunday is required to work. Pls guide and show how to put in the working calendar. Thank you in advance.
I've been trying to copy and/or recreate this to use in a workbook I'm doing for the transportation department I'm working for. I need to have the calendar on the first sheet in my document (it has graph's from data on another sheet). I'm trying to use it to track (with the conditional formatting) accidents and injuries. I've redone the conditional formatting to do 4 different accident types (no injury, near miss, OSHA recordable injury and work loss injury), but when I enter the formula's you have in the calendar portion where it says "DateOfFirst-FirstWeekDay" I can't figure out how you did that. Are you able to help?
I would like to use Excel to solve the following problem for a community work. I want to create a Driver schedule for a given month from a pool of volunteers for a community service. Each of these volunteers can drive only on specific days in a week. I would like to populate the driving schedule for each weekday with primary, secondary and tertiary drivers in a random fashion so that I do not overburden one person. I would greatly any help you can provide.
Hi chandoo,
Thanks for your valuable effort for create this template and let me know how to add multiple employees in the the Roaster.
Hi Chandoo,
This article on shift roaster is very helpful. Could you please let me know how i can use the same for n number of resources who work 24/7, considering their leaves and holidays?
Thanks,
Savitha
Hi Chandoo,
This article on shift roaster is very helpful to all. Could you please let me know how i can use the same if I want to add for some more shifts, since the color is not getting change if I add more shifts like 4,5 etc.,
Thanks,
Murali
nice post
How can I change the date to 2017 under Shift Data worksheet.