This is an Excel replica of excellent Tableau visual made by Marc Reid here.
Last week, I saw a stunning visualization on Tour de France using of radial charts on twitter.
???? @Marc_DS5 combined #SportsVizSunday (Tour de France) and #SWDChallenge (radial charts) to create this #VOTD! Learn about the fastest and longest tours in history: https://t.co/Xge6mtyVYE pic.twitter.com/6luDs9Riwp
— Tableau Public (@tableaupublic) July 9, 2019
As an amateur cyclist, somewhat pro data analyst, I jumped with joy seeing that visual. I immediately thought, this needs to be redone in Excel. So here is an implementation of radial charts in Excel.
Demo of Excel Replica – TdF Distance & Pace Radial charts

Download Tour de France Radial Charts viz in Excel
Click here to download the completed workbook. Have a play with the viz tab or explore the data&calc tab to see how it’s put together.
How is this chart made?
This will be a brief recipe with links to other articles that explain the technical elements. Feel free to poke around the download file to discover odd missing elements.
Step 0: Inspiration
As mentioned earlier, the inspiration for this came from Marc Reid’s excellent visual. I loved the visual instantly and wanted to replicate it in Excel as much as possible.

Step 1: Getting data
The data for this came from Thomas Camminady’s page on Every cyclist of Tour de France in a single CSV file. As the name suggests, it’s a CSV file, so there was no post processing needed. For each year, each finisher there is one row in the data set with columns like name, team name, duration, distance, pace, position and few other bits.
Step 2: Calcs for radial visualization
Meet ometrys. You might have seen them back in high school.
- Geometry
- Trigonometry
They will help us take the cycling data and transform that in to a radial chart.
Since there is 94 years of data (between 1913 and 2017 there were 94 editions of the tour) each spoke will be separated by 2pi / 94 radians.
Let’s take a look the anatomy of radial chart spokes.


We could simply draw one line per spoke, but to get the thick edge, thin center look, I went with triangle approach.
As you can see, if we can calculate points a,b,c & d for each year, our job is done.
The center is (0,0). Points a & d lie on the inner ring. Points b & c depend on the actual distance (or pace) we are plotting for the given year.
Let’s say inner ring size (radius) is defined by a named range hole.size and triangle edges are separated by 1 degree (2pi/360 radians).
- point a (x,y) = (hole.size * SIN(theta), hole.size *COS(theta))
- point d (x,y) = (hole.size * SIN(theta + 2pi/360), hole.size *COS(theta + 2pi/360))
To calculate b & c, we need to use the distance in that year too. As the distances (and paces) are all over the places, I have used a scale.factor to scale them down or up to make the radial charts uniform. This is how the formula looks for points b & c.
- point b (x,y) = (dist/scale.factor.d * SIN(theta), dist/scale.factor.d * COS(theta))
- point c (x,y) = (dist/scale.factor.d * SIN(theta + 2pi/360), dist/scale.factor.d * COS(theta + 2pi/260))
As we need 4 points for each year, we need to calculate 4 x 94 values to plot the radial chart for distance. Similar set of values need to be calculated for pace too.
Once all these values are ready, it is a simple matter of creating XY scatter plot, formatting it to get the spokes.
This method of drawing spokes / radials in Excel is explained in great detail here. For more also see network relationships chart in Excel.
The calculations for line charts are rather straight forward, so I am not explaining them here.
Step 3: Extra series for highlighting max, min and selected values
Once the calculations are done, we can add additional x,y values for each of these scenarios.
- If the pace is maximum, then get (x,y) else (NA(), NA())
- Pace is minimum, get (x,y) else NA()
- Year is selected by the user, get (x,y) else NA()
Related: How to conditionally format charts?
Step 4: User interaction for year selection – scrollbar form control
I added a scrollbar control to the visuals area and then set it up to go from 1913 to 2017. We can use the linked cell value to drive the calculations needed for “year selection” bit.

Related: Introduction to Excel Form Controls
Step 5: Stats for selected year with Picture Link
For the selected year, we can easily calculate stats (winner’s name, duration, distance, pace and percentage changes compared to previous edition of the tour). Once these stats are calculated, we can show them on the visual by using picture link. As you play with the scrollbar, the picture link changes.
Here is a re-cap of all the 5 steps in construction.

Other bits & pieces
- We can add labels for important points on radial chart by using “value from cell” option for data labels.
- But the labels on XY charts tend to be poorly positioned. I needed more space between edge of spoke and label. To get this, I added an extra label series that is offset 12 points from the edge.
- We can add number of finishers in each year and see that trend too. As you can see, over the years, the competition has gone intense.
The final output – Tour de France distance & pace over time as radial charts

How do you like the visualization?
My love for cycling, data and story-telling coincided perfectly in this. That said, if I remove my rose-tinted glasses, I can see a couple of issues with the visualization.
- Redundancy: The line charts at bottom depict the same info as radials, but do a better job. They can work even with 500 data points, where as the radial spokes will get very busy with such large volume of data.
- Obvious: The conclusion from visualization is “as distance goes down, pace has gone up”. But this is kind of obvious.
That said, I loved the challenge of replicating it in Excel. I would say, barring the trigonometry part, it is rather simple to re-create this in Excel. I suggest giving it a try to improve your charting skills.
What about you? What do you think about the original Tableau visual and its replica in Excel? Please share your thoughts in comment section.
Do you like sport & data – Check out these stories too:
My first 200km bike ride as a dashboard
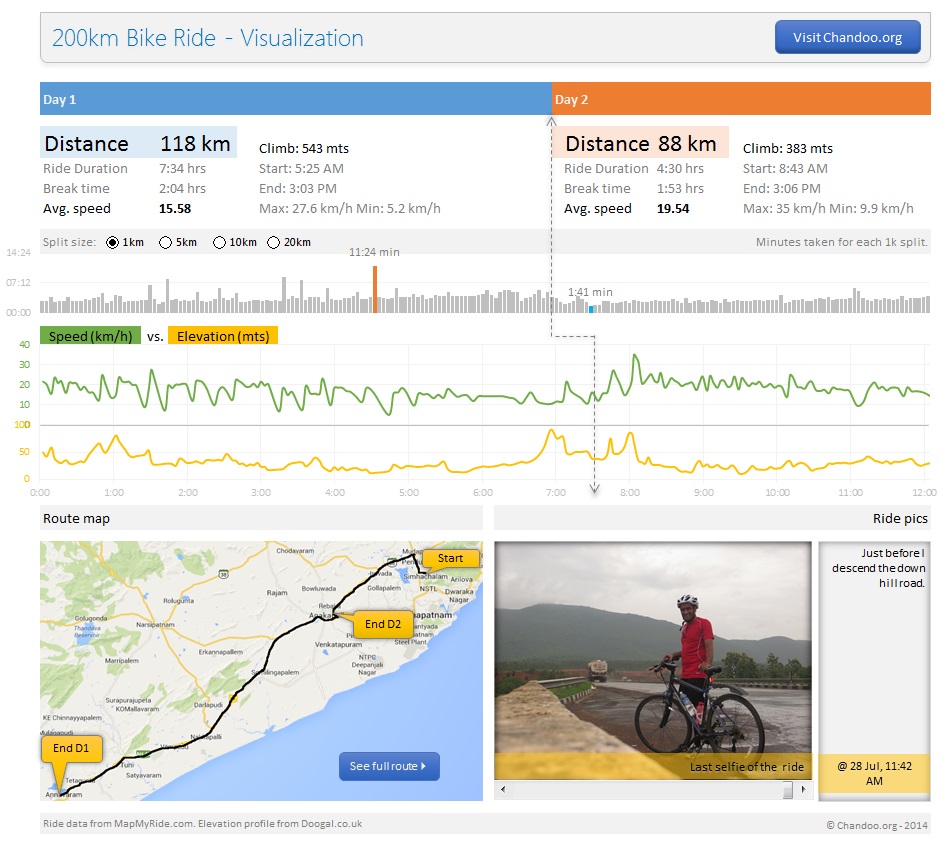
Roger Federer’s 7th Wimbledon Title – Timeline
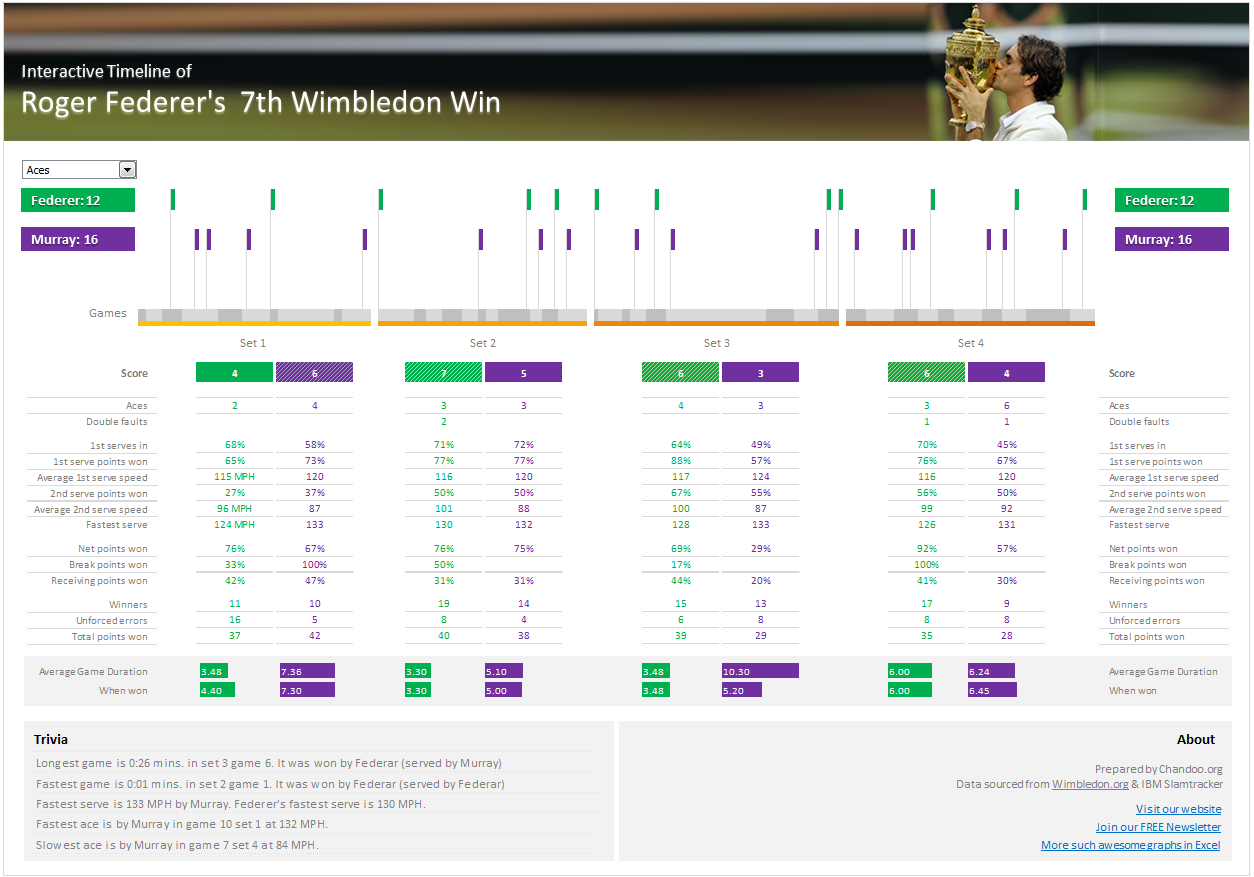
Commonwealth Games 2018 – Medal Tally Report (Power BI)






















29 Responses to “Customer Service Dashboard using Excel [Dashword Week]”
Looks good, Mara. Keep up the good work!
Thx Mara, your work is great, congratulations...
wow ! Great stuff Mara !!
I am amazed on the work you did !
What I like about your dashboard
1. The first impression is the colors used. Very smart use of colors that matches each other, easy on the eye - make people wants to find out more !
2. Clear message shown for the tweetboard for Quick overview on the state of situation.
3. Use of creative titles for your charts "Information Desk".
4. Clear and uncluttered charts. Gives reader a clear perspective with good use of charts colors too.
5. Good use of Legend to describe what color meant "Highest Sales out of the three months"
6. Of course, good use of Check boxes and Slider bar to offer interactiveness on your charts.
Suggestions
1. You may want to consider formatting your Y and X axis labels to show thousands, in $500K format instead of $500,000, so you can even made your chart look much neater.
2. Budget Variant Chart - This one is special...I took a second look and try to understand it. I am not sure if this is the best chart to visualize Sales VS Budget and Variances. And the Variance of 16.19% is positive, so u may want to use conditional formatting to make it green color, red if negative.
Overall is Great Work and Great Effort !!! Keep it up and I am so proud of you !
Francis Chin
http://www.francischin.com
Great Work Maya, just wondering if "5" Scrollable list of various gift shop items, can compare the previous 2 and current month selected in the above picklist, just one more suggestion if we can use top 5 gift category by using donut and bar mix chart to show sales mix for different months
Chandoo I would like to thank you for posting such helpful tricks for creating dashboards, I have learned a lot from your KPI Dashboard demo, I have created one dashboard to compare performce of Sales Associates, thaks a lot again
Thanks for the idea! Great job! You are giving me a lot of inspiratons!
Thanks everyone for the nice comments. I'm such a novice at this so I was so grateful for Chandoo's class and for everyone who submits ideas on his blog.
Francis: Thanks so much for your comments. You're an inspiration. For the budget variance chart, I actually got that idea from one of Chandoo's post on budget vs actual. There was one that was simple and easy to read so I learned how to do that and made it dynamic. I'm open to any other ideas you have for budget vs actual. I'm always looking for ways to improve.
Sabrina: Thank you for you for your suggestion on the top 5.
Dear Mara,
Great work.
But i one suggestion regarding the INFORMATION DESK graph is consist of month but which year it belong is not there if it would be there it would be great.
Warm Regards
Bhushan Sabbani
+91 98208 26012
Thanks for this idea... Great Stuff !!
Excellent dashboard Mara.
The best I like about the dashboard is the choice of colors. They are cool and not distracting. Thanks for sharing the file.
@Chandoo
Thanks for the dashboard week Chandoo. I am learnt a lot in the last 2 days. I am excited over the next 3 days! 🙂
Regards,
Ravi.
Great work Mara ! Thanks for sharing .
Mara, I liked the line, "Need to be more helpful." Our government needs to print this line, laminate it and post it in all government offices for the staff to see.
Hi there, i have been recently visiting this blog it is really great, the best one for Excel, wish Chandoo great success ahead.
I have one query, if you protect the data sheet the chart with the checkbox gives and error saying the data is protected and cannot be modified, is there a way around. This is cause if we want to publish this to someone who should only see it and do no changes to the data, is it possible please guide.
This could be a silly but bear me i am novice to excel 🙂
Thanks.
nice work.
inspired me a lot, working on few dashboard projects...
[...] Customer Service Dashboard in Excel 14,326 [...]
[...] Customer Service Dashboard Example [...]
dear mara
looks great .any reason why you have not used the bullet chart for the actual vs target chart.on the whole it is simple and elegant .jay.
Dear Chandoo,
The word Dashboard in the heading is misspelt.
Wow. Very Nice work Mara. Next week I am going to take the Course, I will try to post my work here.
Thank you so much for your helpful blog. Always appreciated your tips and tricks.
I am proud that you belongs to our Vizag City.
The above comment, I forgot mentioned about Chandoo, those two paras is about Chandoo. 😀
Thank you Mara!
Thx Mara, your work is great, congratulations…
Great Work Mara!!!!!!!!!!!!!!!!!!!!!!!!!!
Hi Chandoo,
I had been following your blogs for tips and tricks on excel. I am working with Media agency and we collect the data. Now this data has several parameters based on several legends. For eg Class A - legend color red, classB - legend color green and so on. Class A has several characteristics and parameters and heading etc. Now everytime we gather data and make pivot then based on the data in the pilot tables - top 10 we need to insert those in charts manually and also need to change the colors of legends and also. We create nearly 300 slides every month sector wise and it takes nearly our 4-5 days in doing that. Do you have any sample dashboard which will be helpfull to us and we can create it in a day.
Thanks really amazing one,
it helped me in desgining OTACE report
Regards
Gowravan M
9980651792
Awesome Job done here .............
very good master piece but wont to know if you can design KPI's for a financial institution. Thank you
I need help to make performance for our company
we have about 10 products from 5 years old