Two charting principles we hear all the time are,
- Sort your chart data in a meaningful order.
- Show only relevant information, not everything – because un-necessary information clutters the chart.
Today we will learn a dynamic charting technique that will mix these two ideas in a useful way. I call this a Top X chart.
Note: This article uses the concepts from How to make chart data ranges dynamic. I suggest reading that article first if you haven’t.
What in the name of 3d square pie is a TopX chart?
A top-x chart is an interactive (or dynamic) chart which automatically sorts the data from top to bottom and displays only TOP ‘X’ items and showing the remaining balance as the last item. Users can adjust the value of ‘X’ and chart will be re-drawn to show more (or less) values.
See this example implementation:
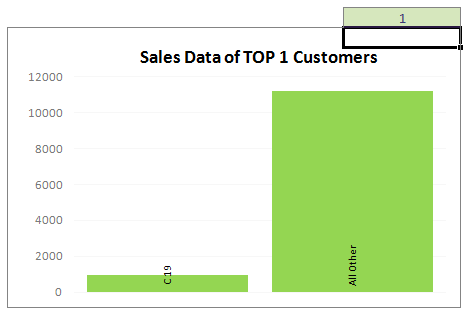
How to make a Top X chart using Excel – 5 Step Tutorial
1. Have your data ready
It should be in 2 columns – first column – the attribute (for eg. customer name) and second column – the value. Lets assume the data is in range A1:B10.
2. Add 3 dummy columns
We need to add 3 dummy columns to this list. (you can do away with dummy columns if the list is sorted).
- First dummy column – to make the values unique. We just take the value in column B and make it unique in Column C by adding a small incremental fraction to it. Something like =B1+10^-6*ROWS($B$1:B1) will do. [Help on ROWS formula]
- Second dummy column – to get first X sorted customer names.
- Third dummy column – to get first X sorted sales values. We use LARGE excel formula [14 more powerful excel formulas] for both these columns.
It is your home work to figure out how to write these formulas.
3. Find a cell where user can input the X
Lets call it $F$2.
4. Update the dummy column formulas
We need to update the formulas in dummy columns 2 & 3 so that we can show “all remaining customers” as well.
To Do this, you can add an IF formula that would check if the number of the customer is >X and then just show “All remaining” with the sum of remaining values. Remember, your IF formula should be smart enough to show empty values if the row number is >X+1.
At this point, the data table should look something like this for X=5

5. Finally, select Dummy column 2 and 3, make a chart
We will re-visit our tutorial on how to make charts with dynamic ranges of data. We use the same concepts to make this interactive top x chart.
So make a named range pointing to the result of an OFFSET formula. If this sounds like turkish, I suggest getting a cup of coffee and reading the charts with dynamic ranges post. Now.
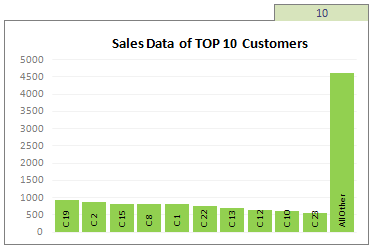 Once you have created the named range, just insert a new chart and use the named ranges as data sources. Format the chart a bit if needed and you should have a Sparkling Top X Chart, ready to fly.
Once you have created the named range, just insert a new chart and use the named ranges as data sources. Format the chart a bit if needed and you should have a Sparkling Top X Chart, ready to fly.
Why Top X charts are cool?
- Top X charts let users play with them and find what they want. They are better than static versions.
- The show the necessary while hiding the rest.
- They show data in sorted order, which is awesome.
- You can easily build up on this concept to make them more presentable / fun. For eg. you can add a slider control and point it to cell F2.
Go ahead and download the Top X chart Template
Click here to download the topx chart template [Click here for Excel 2007 version, it is even more awesome] Play with it to learn how the formulas are working.
This is a slightly complicated chart, so beginners, you may want to jump around PHD and to get a grip on the key concepts.
What are your views on Top X Chart?
Please share your ideas and implementations suggestions using comments. I *love* to hear what you think about this.
Other Charts you can try:
Check out some of the excel dynamic charts to get inspired.


















28 Responses to “2010 Calendar – Excel Template [Downloads]”
[...] Download and print the calendars today. You can add notes to individual dates or complete … [...] Uni Ego / Free 2010 Calendar – Download and Print Year 2010 Calendar today [...]
Any chance on a 2016 calendar?
Afternoon,
I have one similar calander that I added conditional formatting to so that I could highlight any planned factory holidays. I think i "borrowed" the formula from another calander so I won't post it here.
I also added week numbers to it using the formula =WEEKNUM(MAX(C6:I6)) Where C6:I6 is the range of dates in that give week. It works fine on most of the months but return strange values on other months (Week 6 in October?) I can't see any logic behind why it does this.
Any suggestions for an alternative formula to give the week numbers?
Regards,
William
Hi Chandoo,
I've added a new feature on your spreadsheet.
This control can be useful for all the sheets where you need to check dates.
Cheers
http://cid-69a78592a23a8438.skydrive.live.com/self.aspx/.Public/2010-calendar%5E_Miguel.xls
Hi Chandoo,
Nice calendar.
Till now whichever calendar I saw in Excel, it contained only the outline sheet.
Good to see monthly views and the mini view too.
Liked the mini view much. 🙂
-Nimesh
@William: This weeknum may be because the input dates to max are not properly formatting as excel dates.
Good tip on the conditional formatting and holidays btw...
@Migueal: Now that is super awesome. This is the reason why I love to blog. Readers will always one up me with such cool alternatives. Thank you for sharing this with us.
@Nimesh: You are welcome 🙂
is it possible to get the Notes section on the outline page to display the notes added to the month page for a specific date?
So if you add thing for January 2nd, and then select January 2nd those notes appear on the outline page
@Shish... You can do that using some formula magic. I would not recommend pushing excel to that as outlook / google calendar / icalc etc. do exactly that much more elegantly.
[...] Perpetual Excel Calendar – Free Downloadable Template [...]
Happy christmas to all of you!
This is really awesome. The nicest calender I've seen for Excel. I also like Miguels version of the sheet.
Just one "feature" is missing to me. As I live in Germany - where weeks start on Monday - I'd like to change this. Could someone please give me a hint how to do this?
Thanks in advance
Jörg
Hi Chandoo, I’ve added some new features on your spreadsheet with your permission.
Check it here:
http://cid-6b219f16da7128e3.skydrive.live.com/self.aspx/.Public/Calendar%5E_Pedro.xlsm
Miguel, this calendar is translated to Spanish language.
Jörg, this new approach allows us to start weeks on Monday.
Also it's possible to start weeks on Sunday if you enable Excel macros and push the arrows.
Best Regards,
Pedro.
@Pedro.. superb stuff.. thanks for sharing the file with all of us.
Hi Chandoo, for dates before March 1, 1900 our calendars are wrong.
In Microsoft Excel, DATE, EOMONTH, WEEKDAY functions return an incorrect result between Monday, January 1, 1900 and Wednesday, February 28, 1900.
See this page: http://support.microsoft.com/kb/214326/en-us/
Microsoft Excel incorrectly assumes that the year 1900 is a leap year in all Excel versions.
That's the reason why our calendar versions only work from March, 1, 1900 until December, 31, 9999.
Your comments are welcome.
Pedro.
@Pedro.. Thanks for pointing that out. wow... This reminds me of the Joel Spolsky's first BillG review - http://www.joelonsoftware.com/items/2006/06/16.html (read it, I am sure you would love it.) when Bill out of blue asks about date time implementations for VBA (which Joel is the program manager for...)
Thanks for sharing the URL too... Here is a specially made, chocolate sprinkled, extra fluffy donut for you 🙂
Hi Chandoo, thanks a lot for the donut but I prefer it without chocolate!
Always it's good to know a little history of Excel.
The Joel Spolsky’s last BillG Excel review was about the "Hall of Tortured Souls"
(See this Excel 95 Easter Egg here: http://www.eeggs.com/items/719.html)
Do not miss the humor!
@Chandoo.. I just return with a new calendar version.
http://cid-6b219f16da7128e3.skydrive.live.com/self.aspx/.Public/calendar-pedrowave.xltx
It helped me to practice conditional formatting, formulas to show check boxes, data validation drop down list, find out Thanksgiving Day's date for any year, how to find dates of public holidays using Excel, all reading your wonderful posts!
Perpetual Calendar Spanish version starting weeks on Monday:
http://cid-6b219f16da7128e3.skydrive.live.com/self.aspx/.Public/calendario-pedrowave.xltx
Main characteristics:
- Not macros.
- Select a year from 1900 to 9999 with a dropdown listbox.
- All date fields with the real date format.
- Easy language change of day of the week and month names because are also dates.
- Hide Saturdays and/or Sundays.
- Week starting on Sunday or Monday.
- Week and month numbers.
- Hyperlink between sheets.
- Consistent colors to Holidays, Diary and Events dates.
- Easy change of Holidays by country.
- Include 80 World Days and you can add more.
- A diary with my birthday and 50 more programable appointments.
- Check box to hide individual dates or all.
- Holidays, diary and events text are showed on each month's sheet.
- Ranges defined with Name Manager variables.
I'll appreciate if you make me some suggestions to improve this calendar.
Pedro.
Please, I need help!
I like all calendar from Pedro, thank you for them. Let me show my problem:
I have 2 excel cells (for example AE12 and AE13) which mean the starting and the ending date of my duty. I need a macro to insert sheets with label YEAR. MONTH (for example 2010. August or similar) with the proper datas between the two dates. Is it possible?
Thank you for reading me and sorry about my terribel english! 🙂
Hello Pedro,
Thanks so much for the modified calendar template. I love the extra functionality you added. Is there any way you could upload an unlocked version? I wanted to change some of the comments and data validation so I could use it for one of my applications.
As for feedback on potential improvements, with all the additions you made the file runs pretty slow. I'm sure this has to do with all the interconnectivity between the various tabs, but if there is a way to use less memory via more efficient formulas or something else I think this would make it easier to use. I have a brand new computer and with it running alone the response was pretty slow. One of the changes I'm making is changing the order of the months to match my company's fiscal year, so maybe something to automate a change like that could be useful.
Cheers,
Peter
Peter, my calendars are unlocked but you need Excel 2007 and 2010 versions to open them.
Now I return with a new Programmable Task Calendar:
http://cid-6b219f16da7128e3.office.live.com/view.aspx/.Public/Calendario%20de%20Tareas.xlsx
Wath an introductory video here:
http://pedrowave.blogspot.com/2010/10/programmable-task-calendar.html
This new calendar allows to select the start month to match the school and fiscal year.
This is great stuff Chandoo and company
Wanted to know if someone had built something similar
I need to store one Excel Sheet on this calendar that has all the holidays
US Holidays appear in RED
UK Holidays appear in Blue
Meetings appear in Green
Submissions appear in Orange
Is there a way I can store the list in a separate worksheet and all the calendars get updated with this?
Thanks
[...] Calendars: Year 2010 Excel Calendar | Year 2009 Excel [...]
please tell me "how to convert Rs.10000/- in to words through excel formula
[...] is all! http://chandoo.org/wp/2009/12/11/2010-calendar-excel-template-downloads/ See more Templates at http://www.vertex42.com/ Share this:Like this:LikeBe the first to like this [...]
Greetings,
Thanks for this wonderful excel vacation tracker. I notice that the tracker only has three months November, December and January 2015, however, I would like to add the other ten months for 2014. Can you please instruct me on how I can add the other months?
Thanking you in advance.
Hi Chandoo,
Calendar: can this be printed as single sheet 8.5x11 inch per month
kanu
@Kanu
Yes,
You can resize it to fit
WOW! I just searching some of like this, that help me.
Thank you for sharing.