Here is a quick Excel tip to kick start your week.
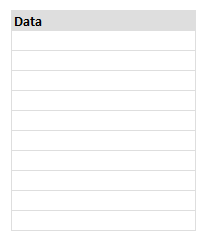 Sometimes, we want to enter same data in to several cells. You can use CTRL+Enter to do this in a snap.
Sometimes, we want to enter same data in to several cells. You can use CTRL+Enter to do this in a snap.
- Select all the cells where you want to enter the same data.
- Type the data
- Press CTRL+Enter
- Done!
See the animation aside to understand how this works.
Using CTRL+Enter to fill blanks with same value
We can use this technique to fill all the blank cells too.
- Select all the cells, Press F5
- Select “Special”
- Select “Blanks” to select all blank cells
- Now type whatever you want
- Press CTRL+Enter
- Done!
See this demo to understand this technique.
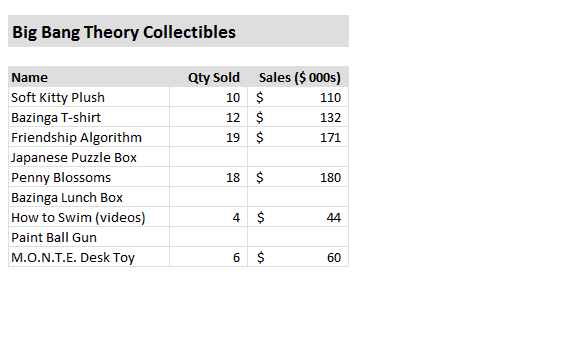
That is all for now. I have a lot of work to do since we are re-opening VBA classes this Wednesday (11th Jan). See ya.
Do you use CTRL+Enter? Share your tips & uses?
I use CTRL+Enter often when I need to fill in the same value in multiple places. What about you? Do you use this? How do you use it? Please share using comments.
Some more awesome Excel tips for you:
- Quickly Fill Blank Cells in a Table
- Quick Comparison of Data using Row Differences
- Delete Blank Rows in Excel
- More Excel Quick Tips


















11 Responses to “FREE Calendar & Planner Excel Template for 2025”
Hi,
I downloaded this 2025 Calendar template. I checked the custom tab. Is it possible to change the weekend Fri & Sat.
Thanks
It is. Just use the option for fri & sat weekend (should be 7).
Activities of some dates are not getting displayed on "Any month" and "printable calendar" sheets.
e.g. Activity of 24 Apr 25.
Can you check again? The date in "planner" sheet should be a proper date. When I tested with 24-apr-2025, it works.
Love this calendar... I have highlight planner dates enabled but all dates are blue, is it possible to customize the color based on the type assigned to each date?
What would be the right way to add more Holidays in the Customizations?
Inserting rows in the Holiday List causes the blank cells in the calendar to turn Blue.
This is amazing!!! The best I've seen so far!! Is it possible to update it to consider a column for the final date? That way, if an event lasts more than one day, it repeats in the calendar
How do we change/insert the customization "Icon Options" ?
You can adjust these from the settings tab.
Is there anyway this can turn into an academic calendar (ie. start month is July and runs all the way through June of next year)?
Is there a way to make it something that is more than a day without having to add it to every day of that week.