 In excel conditional formatting basics article, we have learned the basics of excel conditional formatting. In this and the next 4 posts, we will learn some more nifty uses of excel conditional formatting.
In excel conditional formatting basics article, we have learned the basics of excel conditional formatting. In this and the next 4 posts, we will learn some more nifty uses of excel conditional formatting.
Let us see how we can highlight top 5 or 10 values in a list using excel as shown aside:
To do this, you need to learn the excel formula – LARGE (more on large formula)
Large formula is used to fetch the nth largest value from a range of numbers. Refer to the above link for easy to understand help on large (and SMALL too)
To highlight the top 10 values,
1. Select the range of values and launch conditional formatting dialog.
2. Assuming you have cells in the range c5: c30, In the formula we need to specify a condition that would be true only if a value is more than or equal to the top 10th value in the range c5:c30 – LARGE($C$5:$C$30,10), thus our formula will be, C5>=LARGE($C$5:$C$30,10)
3. Finally specify the formatting you want to apply. When you are done, press ok.
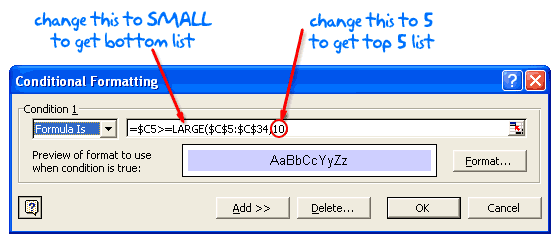
That is all.
If you want to highlight the entire row instead of a cell, you should use $C5 instead of C5. Why so? That is your home work. Here is a little tip on using relative vs. absolute cell references in excel.
To highlight bottom 10 in a list, all you need to do is change the formula from LARGE to SMALL.
Download the example workbook and learn how to highlight top 10 values in a range.
In the next article
We will learn how you can search a spreadsheet full of data using conditional formatting. So stay tuned and if you havent already, join our newsletter.
















63 Responses to “Custom Chart Axis Formating – Part 2.”
Hui, these are cool little tricks. Not one I need today, but well worth remembering for future dashboards
I recently learned what I thought was a really simple but useful number format. A custom format followed by ;;; will not display 0 values. Example format #,##0.00,,;;; will display 12,570,000 as 12.57 and display 0 as blank. I found that this really helped me reduce some of the clutter on dynamic charts. Thanks for another good article.
Like! 🙂
hi Hui,
Once I have created a custom format, how do I remove/delete it from the list again? I tried a few methods such as right click (no option to remove). I tried hi-lighting the custom format and hit the delete key. Nothing works.
@Fred,
Unlike the Custom Number format dialog for cells they don't have a Delete Button on the Chart Number Formats dialog, Maybe next version?
.
If you don't want to use your Custom Format select one of the built in formats.
hi chandoo and all,
great tips on the formatting.
1 curious answer: Is it possible to highlight Sat/Sun for DATES on x-axis?
assuming i have 1 month of daily product sales, x-axis = dates, y-axies = sum of sales.
thanks!
@Davidlim
.
You have limited options here as you can only use 3 conditional ranges in the [ ] brackets
So you can do something like
[Green][<40787]ddd;[Blue][>40788]ddd;[Red]ddd
This will make:
Dates earlier than September 2011 Green
Dates after September 2nd 2011 Blue
Dates on September 1 or 2nd, 2011 Red
.
Otherwise you can use the techniques where you use a Combination chart and color the weekend column a highlight color to emphasize them
Have a look at: http://chandoo.org/wp/2009/08/26/combo-charts-to-group-times/
Download the file just below:
Download this excel combo chart and play with it to learn more
Select the hidden bars and apply a fill
Great post,
I would like to know a way to apply custom formatting to the horizontal axis.
Suppose, I want to highlight F,G & H in Red
@Fowmy
As far as I'm aware it can't be done using Custom Formats
You can of course use cells lined up under the chart and do the Conditional Formatting in those cells
@Hui:
How do I get the number formats to work on a Dynamic Chart.i.e: Chart with different scaling based on different data sources. For example, if I have five KPI and each have a Target, how do I get the chart to dynamically change number format based on the data selected?
@Donald
Have a read of this Forum and my comments and see if that helps you
http://chandoo.org/forums/topic/making-vlookup-recieve-multiple-formats-of-data
@Hui: Thanx for the speedy comment, I've checked the link and your last comment is almost what I need but I can't get it right for my application. See below my problems. Data below is displayed on the dynamic graph. The Graph only shows two data lines Target and the actual KPI data. on the data line I won't to highlight the numbers based on the info below relative to the Target line.
KPI Target GREEN ORANGE RED
DCR 1 and 1.2
BSS Setup 99 >99 95> and <99 <95
TCH BLK 0.5 and 1
SD BLK 0.5 and 1
UL_TBF S_Rate 90 >85 85> and <90 85 85> and <90 <85
@Donald
Do you want to email me this file
I'm struggling to visualise this
add instructions please
I remember seeing a blog post some time ago about the number format colors. The default green color is ugly, and there was some neat trick to change that into more dark green version. I think it had to do with assigning some code instead of [green].
@Hui: I just forward you a mail now. I've also noticed that the custom only allows two conditions and I struggling to put more custom for same chart. As indicated, the graph has different target format i.e 1% and 95%.
@Donald: I'm not sure what do you want to get in your case, here is what I've used in my dashboard for different KPI values:
[50000]$#,K;0
I have %'s, monthly sales amounts (all > $50000) and invoice counts. However I didn't apply this formatting to the axis number format - it will always have 0 as 0.00% - any ideas how to avoid this?
Formatting in my comment above should be as following: [50000]$#,K;0
one more time:
[50000]$#,K;0@Oleksiy: Follow link on Hui comment (11). Looks like it might address your problem.
@Donald: I have done similar for series values already, just for some reason Chandoo's website modified my comment from "/<1/0.00%; /50000/$#,K;0" where / - [ and ]. 🙂
Problem is that I can't apply this to the axis format as it always has zero.
Thanks, Hui.
Hello Hui, Please suggest how can I highlight ( making it bold or colored) a particular month among 12 months that I put in X axis.
You can use the same technique with Dates that are Dates, but not when they are Text.
That is if your X-Axis has dates, apply a custom number format like
[Red][<=40790]d-mmm;[Black]d-mmm
that is Dates <= 4 Sept 2011 will be Red, others will be Black where 40790 is the serial number for 4 Sept 2011 You can change the Date Format d-mmm to whatever suits you . [Red][<=40790]d-mmm;[Black][<40798]d-mmm;[Green]d-mmm
Red <=4 Sep Black < 12 Sep Green >= 12 Sep
.
The Date fomats can change as well
[Red][<=40790]d mm;[Black][<40798]d-mmm;[Green]d mmmm yy
Red <= 4 Sept; displayed as 4 09 Black < 12 Sept; displayed as 12-Sep Green >= 12 Sept; displayed as 12 September 11
Thanks a lot Hui for your great suggestion. So it is only possible for months not for any other texts!
@Tamoghna
Its possible for any Numbers, %, $, Dates or Times,
Which are all numbers anyway.
It is not possible for Text
If you need to do text, you can consider using Text Boxes or cells behind the chart where you can apply conditional formats to.
So instead of using the Built In axis labels, make the chart transparent and place a number of Columns behind the chart with the approriate text and Conditional Formats in it
A similar approach can be done using Text Boxes linked to cells
Hui,
This is great and very timely because I suddenly have a need for lables that change format according to the values - so thank you.
A quick question however, on a slightly different issue. Is it possible to format the markers so they don't show for a zero value but do show for any value above or below zero.
Thanks,
Linda
@Linda
try a format like
[red]0;[green]-2;;
.
Note the custom format layout is
Positive;Negative;0;Text
.
so by having a third parameter of ;;
you get no format when it is 0
Hui,
Thanks for the quick response. However, I don't seem to know where to type the format. I can see how to do this for the Labels but not for the actual graph marker itself. Esentially I want the marker to show if there is a value, but not if it is 0.
Appreciate your help.
Linda
@Linda
Sorry, I'd misread your requirements
Where your data is, change the formula to be
=if(my formula=0, na(), my Formula)
.
You may have to change the settings
Select chart
Right Click, Select data
Hidden & Empty cells
Adjust to suit
Hui,
Thank you so much that worked well. I had a couple of problems at first because I had the graph type set as a line and the #NA had no effect. However, once I changed it to XY scatter, your suggestion worked like a treat!
Thanks so much for your help
Linda
@Linda
You may want to also have a read of
http://chandoo.org/wp/2010/11/11/highlight-data-points-scatter-line-charts/
Hello Hui,
I have a data validation cell (A1) with a dropdown list for "Qty" and "$$$".
My data set is values that I plot asa Pie Chart (In Column B1).
These values are conditionally read from 2 different tables depending on the drop down list selection for $$$$ or Qty.
I have conditionlly formatted all cells in B1 to display number format as Number (0 decimal places) or Currency $ again dependent on selection made in A1.
Now my pie chart is updating correctly based on my selections and data but the labels do not get formatted to Number or Currency automatically.
How can I conditionally format the labels based on selection in A1?
@Aashtee
You can't conditionally format chart objects against another cell only against there own values.
If the values for Qty and price are different
ie: Price $100-200
Qty 1-20
you can use a Custom Number format like
[Blue][>=100]$#,###.00 ;[Red][<100]#,###;
.
But if they overlap it can't be done
[...] http://chandoo.org/wp/2011/08/22/custom-chart-axis-formating-part-2/ [...]
Hi Hui,
I'm trying to customize the x-axis from 0,1,2,3,4,5 to read: 0, KG, 1, 2, 3, 4, 5. How can I do this?
Also, the x-axis figures are currently on top of my chart, how can I move these to be on the bottom?
Thanks!
@Annie
Try the following Custom Number Format
#;-#;0" Kg";@Thanks! This almost works perfectly, except that the "0" and the "KG" are labels for the same point (0). I need the "0" at 0 and then "KG" then 1, 2, 3,...
Thank you for your help with this!
Select the X Axis
Ctrl 1
Axis Options Tab
Vertical Axis Crosses
Axis Value: 0.0
That didn't change anything.
To clarify, I'm trying to get the x-axis to read: 0 KG 1 2 3 4 5 (evenly spaced). The problem may be in trying to put "KG" in the "1" place, "1" in the "2" place, and so on.
Annie
What type of Chart is this ?
It's a clustered bar chart that I'm using to show when curriculum was developed for different subjects. The y-axis indicates the year the curriculum was developed and the x-axis corresponds to the grade level (KG is short for kindergarten, followed by Class 1, 2, 3, 4 and 5).
@Annie
I'm struggling with an easy solution for this one
One way would be to delete the axis altogether or use a Custom Number format like ;;;
Then setup a manual set of cells with the 0 K 1 2 3 4 etc which would be located behind the chart and then resemble the Axis Labels
or
Setup a Text Box/es with the same Sequence 0 K 1 2 3 4 etc and place that where the axis would be
Once properly located and sized, The Text Box could be grouped with the chart so that they remain fixed to each other.
Hi Annie,
I think this might work for you...basically what Hui said but a couple small tweaks.
use this custom format
General;[<0]"0";"KG"
It will make negatives appear as 0 and 0 appear as KG, positive numbers will remain as they are.
Then select the x-axis and ctrl+1 to go to format axis.
Axis Options
1/Set Minimum to -1 (Fixed)
2/Set Maximum to 5 (Fixed, optional)
3/Vertical axis crosses; Axis Value = -1
In your data, make sure that all data points relating to KG are 0.
Your clustered bar chart should have 0 KG 1 2 3 4 5 for the x-axis labels.
Kyle
THANK YOU SO MUCH!
This worked perfectly. I really appreciate all of your help.
Phew!
Annie
minor note on the customer format I posted...it doesn't need the [<0] in General;[<0]"0";"KG". You can just use General;"0";"KG"
hi drea,
thank you so much !
i am from iran.
this site is very good for me.
this site has very good information from excel.
by
I need to do something like your highlight thousands as K, but to this degree:
1? 0.000001
10? 0.00001 100? 0.0001 1m 0.001 10m 0.010 100m 0.100
1 1.000
10 10.000
100 100.000
1k 1000.000 10k 10000.000 100k 100000.000 1M 1000000.000 10M 10000000.000 100M 100000000.000 1G 1000000000.000 10G 10000000000.000
100G 100000000000.000
From what i've been told i can not express all of that as a chart label number format, so i was looking at other options.
Within VBA and Excel, how can i apply a NumberFormat like this to a chart?
Any help is greatly appreciated!
Russ
Actually the numbers ghot screwed up when i pasted.
They should be like
1K 1000.0
10K 10000.0
100K 100000.0
etc.
If it is just "k"s that you want to add, then using the format #,"k" should work.
My y axis goes from 0 to 1 with increments of 0.1
I want it do be displayed in terms of p10,p20 all the way to p100
For ex instead of 0.1 i want p90 and instead of 0.2 i want p80 all the waiy to p0. Is this possible?
@Yousuf
You can't do maths in Number Formatting apart from the Power of 10 tricks discussed here: http://chandoo.org/wp/2012/01/31/custom-number-formats-multiply-divide-by-any-power-of-10/
However you can still do what you want
Setup your chart
Select the Y Axis and set Max to 1, Min to 0 and Major Unit to 0.1
With the Chart selected Add text boxes and type the text you want for each Axis Point eg: p10, p20 etc
Locate the text boxes in the correct locations using the Axis as a guide
Set the text size, font, Bold etc to suit
Select all the text boxes and group them
Select the axis and set the text color to None
How can I use an image instead of a text on chart axes? I would like to use companies logos instead of using the names on x-axis. Is it possible?
@lonchas
With the chart selected
Select the axis
Set the Custom Number format to "";"";""
This will display the axis without labels
Then paste the pictures in, rescale and position as appropriate
Is it not possible to insert the picture automatically, just associating each label with a picture?
I am trying to do something like that:
http://www.ricaperrone.com.br/2012/09/br12-publico-e-renda/
(pls, see the third image).
I though the images had been inserted directly from cells through a formule.
I have data labels in percentage format. which custom format i should use to have green color fornt if more then 100% and red color font if less then 100%.
@Bisal
try:
[>1][Green]0%;[<=1][Red]0%
I'm hoping you can help. I have a dynamic chart for financial data. Most of the charts have a y axis based on $ with a couple charts that are a %. I can not use a option mentioned above since some of the $s have a negative value. I tried conditional formatting the source, but the 'Link to source' does not pick up the conditional formatting. Is there a way to have the y axis dynamically change from $ to %. I am using a combo box to change the data on the chart.
@Shelley
Can you post or email me a sample file ?
I emailed the file. Did you receive it?
I need this question to be answered for me too. My "linked" data is conditional formatted to be red given some criteria. I want my axis to be red too, but it only picks up the number format, not the conditional formatting.
The “linked” data from my table is conditional formatted to be red based off of some criteria. I want my chart axis to be red too, but it only picks up the number format, not the conditional formatting.
Is there any way to link conditional formatting of sourced data to axis labels?
You are awesome chandoo. Thanks
Hi Chandoo,
Your posts are very helpful.
Is there a way to conditionally format the data label position/location (in addition color, as you have shown in this post)?
I have some line charts with markers showing the same measure from year to year. Each chart has two lines. One of the lines is an average of participants in the group and stays the same. The other line is for each participant and gets updated dynamically to produce about 50 unique charts total. If I put the data labels "above" or "below," they look good for about half the participants, then overlap or are confusing next to each other for the remaining half of the participants (given that the one line is the average of all participants). Right, left, and center do not look good, as they overlap the lines. I tried using the Chart Tools---> Design---> Style 2, which makes the markers bigger and places the data label inside the marker. However, for the 3-4 participants per year who have about average values, the marker for the participant overlaps with that for the average and makes the labels unreadable.
Thank you for any help you can offer!