A good dashboard must show important information at a glance and provide option to drill down for details.
Showing Top 10 (or bottom 10) lists in a dashboard is a good way to achieve this (see below).
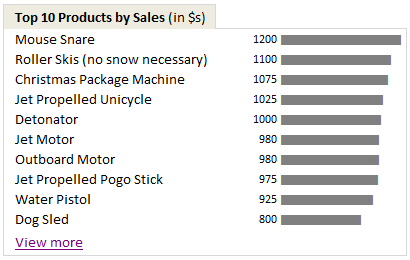
Today we will learn an interesting technique to do this in Excel.
Lets assume you are the owner of ACME inc. and you want to show the performance of your products in a dashboard. But since you hate clutter (and love Coyote, your lone customer), you want to show the top 10 products by sales & orders and give an option to drill down if someone is interested.
Lets say your data looks like this:

Now, follow these simple steps.
- Select your data & insert a pivot table (tutorial here).
- Use product as the row label & sales as the value for pivot table.
- Now, sort the products by descending order of sales – See this:

- Comeback to dashboard and point to first 10 rows of the pivot report using cell references.
- Type view more in a cell beneath the top 10 and press CTRL+K (this opens the hyperlink dialog box).
- Just point to cell A1 in your pivot report worksheet. Click OK.
- Now, if you click on the view more link, you will jump to pivot report instantly. Pretty neat, eh?
- That is all. Go sell some Mouse Snare or Iron Bird Seed. Mr. Wile is at the counter.
Advantages of this technique:
Ardent readers of chandoo.org or dashboard practitioners usually rely on a sort & scroll technique similar to the one we discussed in KPI Dashboards post. But as you can see, using formulas & form controls is a tedious process. If you want to filter your source data based on a criteria (say top products by sales where refund rate is more than 3%) then your formulas will be awfully long and complicated.
This is where pivot tables shine. They are easy to setup. You can sort & filter pivot tables in multiple ways & then link the output to dashboard tables (or charts) with ease.
Download Example Dashboard with top 10 tables
Click here to download the example dashboard with top 10 tables. This is a demonstrative file, not a real dashboard. So take it with a pinch of salt (or TNT if you fancy).
Do you show Top 10 values in Dashboards?
I use them all the time. You can see top 10 values in many of the dashboards I constructed or recommend. (here is 1,2,3). I think they are a great way to capture attention and encourage analysis. You can get top 10 values using either pivot tables like above or use formulas like large & small. You can even set up dynamic charts to show top 10 values. or use Conditional formatting to highlight top 10 values. I just love them.
What about you? Do you show top / bottom values in your dashboards? What techniques and ideas you follow. Please share using comments.
More Excel Dashboard Techniques:
- Display Alerts in Dashboards to catch user attention
- Budget vs. Actual charts in Dashboards
- Use shapes in Dashboards to make them effective
- More Excel Dashboard tips, tricks, templates & tutorials
Get Dashboard Training from Chandoo.org
I have made an hour long video training explaining how to construct Excel Dashboards using a recent dashboard I made as an example. If you work on dashboards, this is a good program for you. Click here to learn more.

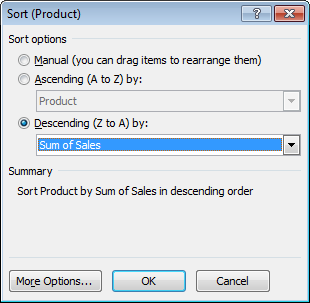
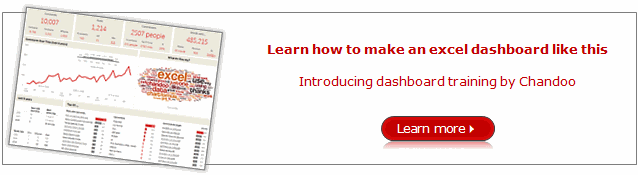


















35 Responses to “75 Excel Speeding up Tips Shared by YOU! [Speedy Spreadsheet Week]”
I see most are saying that array formulas are bad. But I thought that when you use array formulas it grabs all the data at once and performs the calculations in one fell swoop. At least that is how the UDFs that I created work. When I did the time test it was much faster that way. Maybe I'll go back and check to make sure my work is right, but that's what I did.
When I work with array formulas I get a full column of data then work on that column and return a full column of data all at once. Which has shown to be much faster than the alternative.
Anyone have special insights on this?
wow..! thats a pretty impressive list, some real gems in there. I read somewhere the other day that spreadsheet development should be 80% planning and 20% implementation - taking the time to think about layout, how you're going to calculate things and how to structure the data often results in a lot less headaches, and more time for deeper analysis...
Hi Chandoo...
Mixed feeling about this article, while I completely agree with you when you share everyone's points under their name giving credit to contributors, but at the same time I see alot of repeated tips and few those may not be applicable under all cases. (I may have sounded harsh). Some kind of sorting of tips were required than mere 3 categorization. (Tough ask, I know). Some really worthy and awesome tips get lost in occean.
I would have been happy to read only non repititive tips and more like standard chandoo articles.
Well, I have also got two tips (may get lost in the list above), which is not presented above:
1. When using too many pivots - Disable data drilling option. This reduces file size, cache memory and speeds up file.
2. If your macro has used too many files for gathering input, close the file and open. This is also release or kill unwanted space in memory and speeds up. Again this can be achieved by macro to close self file and reopen same file, using timer function.
Please do not count me negative.
Regards,
Prasad DN
Hey, one thing that really speeds up VBA processing of data is to extract ranges into arrays & then working on those arrays. Arrays are a lot faster than using cell offset or any other method for working with a database. After you are done you can also paste the value directly into the range with one single command. This will speed up the macros considerably.
Here is a msdn article with examples in it:
msdn.microsoft.com/en-us/library/aa139976(v=office.10).aspx
Hope this helps
oops, noticed a typo in the tip I posted:
Re directly assigning values in VBA rather than copying & pasting should have read:
Sheet2.Range( "B1:B200 ").Value= Sheet1.Range( "A1:A200 ").Value
not
Sheet2.Range( "B1:B200 ").Value= Sheet1.Range( "A1:A100 ").Value
Corrected with double quotes:
Sheet2.Range("B1:B200").Value= Sheet1.Range("A1:A200").Value
[...] posts on speeding up Excel worksheets, one of the posts focuses on formulas and another he let the general readers make their suggestions. I made the suggestion that people use array formulas. But most of the other suggestions said not [...]
OK, I tested it. My UDFs were faster as array functions (like a couple thousand times). But Excel's built in functions are faster when not doing arrays. Not sure this is the case for all situations.
I can't help but to speak up.
Deleting a PivotTable will not speed up your workbook. It will only reduce the file size. There is zero memory processing for a pivot table if it just sits there.
Instead of destroying the pivot table, why not remove the redundant raw data. That would equally reduce the file size of the workbook, while keeping the pivot table functionality.
http://datapigtechnologies.com/blog/index.php/cut-the-size-of-your-pivot-table-workbooks-in-half/
Thanks a lot guys for your valuable tips !!
It really worked for me
Application.ScreenUpdating = False
Application.Calculation = xlCalculationManual
...
...
...
Application.ScreenUpdating = True
Application.Calculation = xlCalculationAutomatic
I would add:
Application.StatusBar = "Wait a second..."
............
Application.StatusBar = False
Optimizing Speed using Pivot Tables:
If you find that Pivot Tables are becoming sluggish becomes of the sheer volume of tables there is a way to increase performance. By default (xls 2010) pivot tables are designed to autofit the data within the columns as well as preserving formatting. I discovered that unchecking these two options alone will exponentially increase performance.
Here's how to do it:
Right click on your pivot table(s) --->choose 'Pivot Table Options' -->Layout & Format' Tab --->uncheck two boxes at the bottom. Done!
here is my list:
1. Avoid Variants when possible
2. Use long instead of integer
3. Use double instead of single
4. Use booleans as much as possible
5. pull data into arrays, manipulate, then dump back to workbook
6. use .value2 instead of .value if you are looking at strings or numeric values
7. set object variables
dim Wks as Excel.Worksheet
set wks = thisworkbook.Sheets("Sheet1")
8. use with statements...
with wks.cells(x,y)
.value2 = "abcd"
.interior.colorindex=4
with .font
.bold=true
.size =20
.underline=xlunderlinestylesingle
end with
9. use string version of functions (Left$() instead of Left())
10. Test for empty string variables with len() or lenb()...if lenb(String1)=0 then
11. Use the Mid$() function if it is possible instead of split()
12. use the join$() function instead of concatenating strings
13. AscW() to evaluate first characters
14. combine if statements and booleans together
boolean = (lenb(String1) = 0)
16. InStr(), InStrB(), InStrRev() are very fast, InStr() can be used to quickly return a substring occurrence of a string
17. DICTIONARIES!!!!!!!!!!!
18. FileSystemObject
19. My machine runs slightly faster when i fill in all the inputs of a function (instead of InStrB(String1, "abcd"), i use (InStrB(1,String1,"abcd",vbBinaryCompare)
20. Short Circuit If statements: If x = 2 then if y >3 then if z = 5 then b=true or
if x=2 then
if y >3 then
if z=5 then
b=true
c=true
end if
end if
end if
21. use ElseIf
22. my testing indicates ElseIf is slightly faster than a Case Select
23. set strings to empty by: = vbnullstring
24. with application
.screenupdating = false
.displayalerts = false
.enableevents = false
end with
25. UserForms can be very beneficial
26. User-Defined Types are a very neat way to encapsulate data
27. User-Defined Functions are handy, but can increase run-time if called thousands of times
28. if using ElseIfs, nested And Ifs or Select Case statements, put the argument that will occur most frequently at the beginning
29. Looping is not the worst thing...just got to figure out how to do it the most efficiently
30. Use dynamic arrays instead of static arrays
31. if you can figure out Win32 APIs, then they are usually much faster than VBA functions
I worked on a massive spreadsheet and it had become very slow over time as I developed it. I tried stripping down more and more formulas by replacing with pasted values, removed all conditional formatting etc. In the end what finally did the trick was when I removed the last single SUMPRODUCT fomula. It changed the updating time after one change from 7-8 seconds to instantaneously. The SUMPRODUCT I had used the full columns, and if I put it to only look at rows 1-500 it was fine.
[...] Speeding up Excel – 75 tips [Visitors: 36,157 ] Using Excel as your database [ 32,455 ] Comprehensive guide to VLOOKUP [ 23,745 ] 66 Dashboards visualizing Excel salary survey data [ 26,148 ] Interactive Sales chart in Excel [ 21,444 ] Compare 2 Excel sheets – howto? [ 21,820 ] Send mails using Excel VBA & Outlook [ 22,294 ] Customer Service Dashboard in Excel [ 18,136 ] Making your dashboards interactive [ 15,294 ] Extract numbers from text in Excel [ 18,490 ] [...]
TIPS FOR SPEEDING UP EXCEL
(1) Instead of writing a lot of formulas to organise data, you can VLOOKUP() the data in a Pivot table, thereby combining the advantages of Pivot table and VOOKUP().
(2) If you have a range named ‘TotalTaxForTheCurrentFinancialYear’, then it is not compulsory to use this name when making the worksheet. Naming the range as ‘Tax’ or simply ‘T’ will be sufficient. The formula =SUM(T) will be shorter and easier to use.
After completing typing all the formulas, simply edit the name of the range from ‘T’ to ‘TotalTaxForTheCurrentFinancialYear’, in the name box. The formula =SUM(T) will automatically change to =SUM(TotalTaxForTheCurrentFinancialYear).
Vijaykumar Shetye, India
VBA
I don't write many macros and like most of you when doing a recalculation it sometimes takes forever.
I have found that when I looked at my spreadsheet, I could determine which order of calcuations (by column) would produce the least number of iterations. So I wrote a macro to do my calculations on my terms. I picked the order of the columns I wanted to calcuate and it sped up my recalc 5-10X.
I did this so long ago, I believe I used "expression .Calculate".
TIPS TO SPEED UP EXCEL by Vijaykumar Shetye, India
You can view all the formulas in the entire worksheet quickly by pressing [ctrl] and [~] keys simultaneously.
To view results, press the key combination again.
i need help about excle lerning and reports making with dash bord i have no facility to join the on classes.
sajjad.hussain165@gmail.com
Is there any command to get time with seconds
Is there any way to create an excel file for specific time period, afterwards it will not open
[...] are looking for , but give it a try : Optimize Slow VBA Code. Speed Up Efficient VBA Code/Macros 75 Excel Speeding up Tips - How to speed-up & optimize slow Excel workbooks? | Chandoo.org - Lea... [...]
I've had to do a lot of mass calculations for reports etc. that involved repetitive identical, yet complex formulae, which took forever...
I hit on a great time-saver: sort the spreadsheet data; if, for example, the same result was due to a lookup of Hotel Name (A column), Date (B column), and Room Type (F column), the formula (Z column) would be: "=IF(A2&B2&F2=A1&B1&F1,Z1,VLOOKUP(A2&B2&F2,LookUps!A:G,7,FALSE))".
This meant that if the result is the same as the row above, just use the same answer, thus saving loads of time instead of VLOOKUPs. (This is a simplified example, the actual one had INDIRECT(ADDRESS...) in it, too!)
Check files for invalid range names, invalid links and names that aren't needed any longer.
Clearing out some 200 old references in a template made the file open go from 30 seconds to 2.
You can improve the speed by stopping calculation during changing cell value and after that you can enable it. please follow the link.
http://webtech-training.blogspot.in/2013/10/how-to-stop-heavy-formula-calculation.html
[…] 75 Excel Speeding Tips Its a long List, many repeated but worth a visit. […]
[…] 75 Speed-up tips by Chandoo (smartly done by crowd sourcing) […]
[…] Are you opening slow excel files? Use this reference to speed up your excel sheets […]
If you want to highlight the content or result within a cell with colour, use content colour not cell fill colour. This make a large data sheet fast as full colour takes up more resource.
There are already so many useful replies, so don't be mad at me if I repeat someone with the following hints.
While using pivot tables:
1. Link (raw) data from external files, rather then building pivots in the same workbook of the data. => Reduces file size.
2. don't flag "keep source data" in pivot settings. => reduces cache.
Downside is when you want to use slicers, you must allow refresh of the source data and thus people need access to that file.
One extra when using tables above ranges: replace the table header references by cell references in heavy duty formulas. I'm not sure but it seems to be faster and lighter (in #MBs).
hi
iam student and need xloptimizer( no demo) for solving the mathematical model
can you help me
thanks alot
@Reza
We cannot give away XLoptimizer
Why not post a question in the Chandoo.org Forums
http://forum.chandoo.org/
Dear Sir,
Thanks a lot for sharing tips & tricks of excel....
I read it , understand it and then use it in job and that has helped me a lot....
Thanks a lot...
Himanshu.
Mumbai, India.
In VBA, send out values to the worksheet all together as an array then excel will only re-calculate once rather than each time a cell that is output.
to the guy who said avoid looping in VBA - easier said than done, it's one of the most powerful uses for VBA out there. I'd therefore recomend the half way house and break the loop as soon as you've got what you want, don't let it run until the end. Use While etc.
What I would say on VBA in general is minimise sheet to code interations. Suck all your data into a VBA array THEN do the maths don't use cells themselves as stand alone visual variables.
And to the lady who said it's faster offline - that's because Microsoft are constantly contacting their own website be it security verification and/or update checks
Apply some logic to the order of criteria in sumifs / countifs formula
order the most exclusive criteria first. Once one criteria fails the others do not execute.
Bing AI, given the following query, confirms this: "excel countifs. if one criteria is likely to exclude most of the data range then should this criteria go first in the list to prevent frivilous executions".