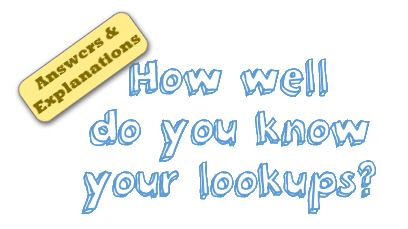 Last week, we had our very first quiz – “How well do you know your LOOKUPs?“. I hope you have enjoyed it.
Last week, we had our very first quiz – “How well do you know your LOOKUPs?“. I hope you have enjoyed it.
Today lets understand the answers & explanations for this quiz.
First a summary of results (and controversies):
More than 3,200 people attempted the quiz. Roughly 45% of you got correct answers. That said there were 4 questions where 90% of you made mistakes. This is mainly because these questions & answer choices were ambiguous. As this is the first time I ran a quiz on Chandoo.org, it was a learning experience for me too. I promise to keep the questions & answer choices clearer next time 🙂
*Questions that are ambiguous are marked with a * below.
Here are the answers & explanations this quiz.
If your lookup table is in ascending order, then you can omit 4th parameter and VLOOKUP will find either exact or approximate match.
We use 4th parameter as FALSE when our list may not be in any particular sort order and we are looking for exact matches.
So the answer is When my lookup list is not in any particular sort order
Related: Introduction to VLOOKUP – Syntax, explanation & examples
We can check whether a value is present in a list or not using any of below formulas.
COUNTIF / COUNTIFS
- COUNTIF(range, value you are looking) will be >0 if value is available.
- Introduction to COUNTIF formula
VLOOKUP
- VLOOKUP(value you are looking, range, 1,false) will not be an error if value is available
SUMPRODUCT
- SUMPRODUCT(–(range=value you are looking)) will be >0
- Introduction to SUMPRODUCT formula
MATCH
- MATCH(value you are looking, range,0) will not be an error
- Introduction to MATCH formula
VLOOKUP will always find the first match (assuming you specified FALSE in last parameter).
Related: Finding 2nd, 3rd matches using VLOOKUP.
We all want a world without traffic, crying babies & error messages. Alas, there are no Excel formulas for first 2, but we can suppress error messages for sure, by using any of below formulas:
- IFERROR
- ISERROR
- ISNA
- IFNA (new in Excel 2013)
Invoice ID, Customer ID, Amount, Due DateNow, you want to lookup the invoice ID for a given Customer ID. Which of below formulas you would use? Assume that your list is not in any particular order and there are no duplicate customer IDs.Although VLOOKUP is very powerful, it has one limitation. It can only search in left most column and get values from columns to right. To lookup on a column in middle and get values from either left or right, we can use below alternatives.
INDEX + MATCH formulas
- =INDEX(invoiceIDs, MATCH(thisID, customerIDs, 0))
- More on this technique
OFFSET + MATCH formulas
- =OFFSET(invoiceIDs, MATCH(thisID, customerIDs, 0),0,1,1)
- More on this technique, OFFSET formula explained
VLOOKUP + CHOOSE formulas
- =VLOOKUP(thisID,CHOOSE({2,1},invoiceIDs, customerIDs), 2, FALSE)
- More on this technique
To find the last invoice and its amount, we need to few ingredients:
- Know how many invoices are there for given invoice number
- A helper column with invoice counts up to that point
For above data, you can insert a column between A&B and use it as helper column. Write this formula in it (and fill down)
=A1&”-“&COUNTIF($A$1:A1,A1)
This will tell us how many times each invoice number is repeated up to that point.
Now, use the VLOOKUP formula to find last invoice’s amount like this:
=VLOOKUP(this_invoice&”-“&COUNTIF(A1:A100, this_invoice), B1:C100, 2, false)
Related: Finding 2nd, 3rd … matches using VLOOKUP.
Nah, it will return #N/A error.
Q8. You have a list of employee names & their salary details.
Employee name, Salary, Special Allowance, Travel Allowance, Bonus
in 5 columns – A1:E100.
Your friend gave you below VLOOKUP formula
=SUMPRODUCT(VLOOKUP("Joyce", A1:E100, {2,3,4,5}, FALSE))
What would be the output of this
Do you know that you can use arrays for 3rd parameter in VLOOKUP? When you do it, you will get values from all column numbers mentioned in the array. So we get Joyce’s salary, special allowance, travel allowance and bonus amounts.
When wrapped in SUMPRODUCT, this will just be the sum of all these numbers.
Related: Extracting values from multiple columns using VLOOKUP.
To get the value from 2nd column, we write =VLOOKUP(value to lookup, A1:Z1000, 2, false)
To get 3rd column value, we need to replace 2 with 3.
What if we can write 1 formula and drag it side-ways so that 2 becomes 3,4…24,25?
Enter the COLUMNS() formula. It can be used to generate running numbers. So, our formula becomes,
=VLOOKUP(value to lookup, $A$1:$Z$1000, COLUMNS($A$1:A$1)+1, false)
now, you can just drag the VLOOKUP formula sideways and it will get you all the 25 values 🙂
Apart from COLUMNS(), you can also use ROWS(), COLUMN(), ROW() or simply a set of 25 numbers typed in a range and using cell references in place of 2,3,…24,25.
You can use any of below formulas to do this:
SUMIFS
=SUMIFS(amounts, customerIDs, this customer, invoiceIDs, this invocie)
SUMPRODUCT
=SUMPRODUCT(amounts, (customerIDs=this customer), (invoiceIDs=this invoice))
INDEX & MATCH
(Array formula)
{=INDEX(amounts, MATCH(this customer & this invoice, (customerIDs)&(invoiceIDs), 0)) }
Related: Various techniques for multi-condition lookups.
Want to master Lookup formulas?
Worry not. I am always looking out for you 🙂 Check out below pages for awesome resources, explanations & examples on Excel lookup formulas.
- Introduction to VLOOKUP formula – what is it & how to use it?
- Comprehensive guide to VLOOKUP & other lookup formulas
- VLOOKUP cheat sheet – download today
Searching for more? Consider joining our Excel School program
If you are searching for more on Excel, Advanced Excel, Dashboards so that you can become awesome at your work, please consider joining my Excel School program. This online course helps you use Excel like a pro & do awesome things at your work. The course has more than 24 hours of video training, 50 downloadable workbooks & interactive online classroom, all designed to help you become better.


















23 Responses to “Shift Calendar Template – FREE Download”
Hi Chandoo,
your recent postings include only Excel 2007 templates. Unfortunately the company I work at still runs Excel 2003. Is it possible to get your awesome files in other excel version as well?
Thanks so much for your great excel stuff!
Is it possible to do this for shifts with hours instead of days? To organise a three shift day?
Thanks in advance,
Stelios
In my organization there are 45 employees i need split then into three shifts ex:A shift:14,B shift:14,C shift:14 and week off:3 kindly help me on this.
@Masthan
You need to understand what rules your company has for the various shifts / roster combinations
Chandoo, I once did a shift control spreadsheet for my team. I put one person in each line, the columns were the days. I put a shift code in each cell indicating in which shift that person should work, or if the person were out that day. I have two codes for being out. One is for vacations and one is to compensate days worked in weekends. This way I was able to count how many persons I have in each shift, how many were on vacations and how many were out compensating (that's the term we use here) weekend worked hours.
Later I included the possibility of a person be in two lines one for normal hours other for overtime. This is mainly used for planning purposes. If you would like I can send you an example. The only problem of this spreadsheet is that we don't have a person view, only this consolidated view.
Hi George, I would like to have a copy of your spreadsheet if you can share it.
Thanks in advance, Chuck
Hi Chandoo,
Where is the code located ? is it VBA ? If so , how do you hide it ? Or it is .NET ?
Thx
@Idan
.
No VBA or code, it is all done with Mirrors.
Only Joking,
.
But there is no VBA or code,
It is all done with Named Formulas and Lookups.
Have alook at the cells in the calander area and Named Formulas in the Formulas, Name Manager Tab.
How can i calculate between two or more different workbooks? Please, reply me as early as possible.
@Anand
Open the workbooks you want to link to
Start a formula = and click and change between workbooks as required.
You can use the View, Switch window menu to change workbooks mid formula
The format for using workbooks is
=[Workbook.xlsm]Sheet1!$A$1
or
=SUM('[Book2.xls]Sheet1'!$A$1:$D$10)
etc
Hi Chandoo,
I am working with a call centre wherein i ned to update at the month end 20 to 30 employees login hours which are defict to track it at the month end is very difficult is there any template which can be made to track that why on a particular day a guy who needs to be on calls was why not on calls.
Thank you so much Chandoo. This is really helping me. As usual, you rock.
What's FortyTwoDays and Calendar in Name manager?
Both are unused and FortyTwoDays doesn't make any sense.
I have a SQL db that contains records of events scheduled/completed on a particular date. Can this method ous building a calendar be used to display those events on the respective day?
Positively awesome!
I'm attempting to help a friend create a schedule for adult classes - and of course its not"paid help". Here is the scenario:
20 classes, instructor, room#, student class size, start date, number of class days (need to subtract weekends)
class
instructor
room
students
start
#days
PATH
karen
201
21
01/01/13
11
BILLING
jane
401
15
01/12/13
13
MEDISOFT
mike
301
11
01/25/13
9
he'd like to see these classes show up in different colors within the same month's calendar chart. He can draw it, but I'd like to see it done automatically through data, and I just can't visualize it, but I KNOW this will work - can you help?
Jan 🙂
Dear chandoo,
Try many way to download still can't access. Any way we want to try out 3 shifts with 3 guys in a group .eg Group A Morn, Group B Night and Group C Rest. And every each group must work on sunday to take turns. In fact we are security teams so that's why sunday is required to work. Pls guide and show how to put in the working calendar. Thank you in advance.
I've been trying to copy and/or recreate this to use in a workbook I'm doing for the transportation department I'm working for. I need to have the calendar on the first sheet in my document (it has graph's from data on another sheet). I'm trying to use it to track (with the conditional formatting) accidents and injuries. I've redone the conditional formatting to do 4 different accident types (no injury, near miss, OSHA recordable injury and work loss injury), but when I enter the formula's you have in the calendar portion where it says "DateOfFirst-FirstWeekDay" I can't figure out how you did that. Are you able to help?
I would like to use Excel to solve the following problem for a community work. I want to create a Driver schedule for a given month from a pool of volunteers for a community service. Each of these volunteers can drive only on specific days in a week. I would like to populate the driving schedule for each weekday with primary, secondary and tertiary drivers in a random fashion so that I do not overburden one person. I would greatly any help you can provide.
Hi chandoo,
Thanks for your valuable effort for create this template and let me know how to add multiple employees in the the Roaster.
Hi Chandoo,
This article on shift roaster is very helpful. Could you please let me know how i can use the same for n number of resources who work 24/7, considering their leaves and holidays?
Thanks,
Savitha
Hi Chandoo,
This article on shift roaster is very helpful to all. Could you please let me know how i can use the same if I want to add for some more shifts, since the color is not getting change if I add more shifts like 4,5 etc.,
Thanks,
Murali
nice post
How can I change the date to 2017 under Shift Data worksheet.