A good dashboard must show important information at a glance and provide option to drill down for details.
Showing Top 10 (or bottom 10) lists in a dashboard is a good way to achieve this (see below).
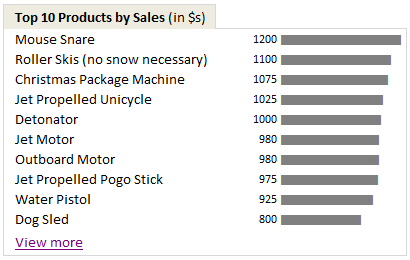
Today we will learn an interesting technique to do this in Excel.
Lets assume you are the owner of ACME inc. and you want to show the performance of your products in a dashboard. But since you hate clutter (and love Coyote, your lone customer), you want to show the top 10 products by sales & orders and give an option to drill down if someone is interested.
Lets say your data looks like this:

Now, follow these simple steps.
- Select your data & insert a pivot table (tutorial here).
- Use product as the row label & sales as the value for pivot table.
- Now, sort the products by descending order of sales – See this:

- Comeback to dashboard and point to first 10 rows of the pivot report using cell references.
- Type view more in a cell beneath the top 10 and press CTRL+K (this opens the hyperlink dialog box).
- Just point to cell A1 in your pivot report worksheet. Click OK.
- Now, if you click on the view more link, you will jump to pivot report instantly. Pretty neat, eh?
- That is all. Go sell some Mouse Snare or Iron Bird Seed. Mr. Wile is at the counter.
Advantages of this technique:
Ardent readers of chandoo.org or dashboard practitioners usually rely on a sort & scroll technique similar to the one we discussed in KPI Dashboards post. But as you can see, using formulas & form controls is a tedious process. If you want to filter your source data based on a criteria (say top products by sales where refund rate is more than 3%) then your formulas will be awfully long and complicated.
This is where pivot tables shine. They are easy to setup. You can sort & filter pivot tables in multiple ways & then link the output to dashboard tables (or charts) with ease.
Download Example Dashboard with top 10 tables
Click here to download the example dashboard with top 10 tables. This is a demonstrative file, not a real dashboard. So take it with a pinch of salt (or TNT if you fancy).
Do you show Top 10 values in Dashboards?
I use them all the time. You can see top 10 values in many of the dashboards I constructed or recommend. (here is 1,2,3). I think they are a great way to capture attention and encourage analysis. You can get top 10 values using either pivot tables like above or use formulas like large & small. You can even set up dynamic charts to show top 10 values. or use Conditional formatting to highlight top 10 values. I just love them.
What about you? Do you show top / bottom values in your dashboards? What techniques and ideas you follow. Please share using comments.
More Excel Dashboard Techniques:
- Display Alerts in Dashboards to catch user attention
- Budget vs. Actual charts in Dashboards
- Use shapes in Dashboards to make them effective
- More Excel Dashboard tips, tricks, templates & tutorials
Get Dashboard Training from Chandoo.org
I have made an hour long video training explaining how to construct Excel Dashboards using a recent dashboard I made as an example. If you work on dashboards, this is a good program for you. Click here to learn more.

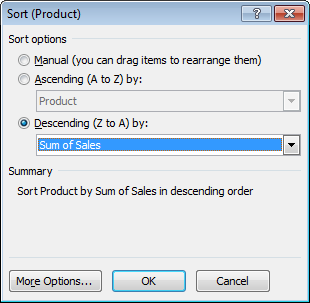
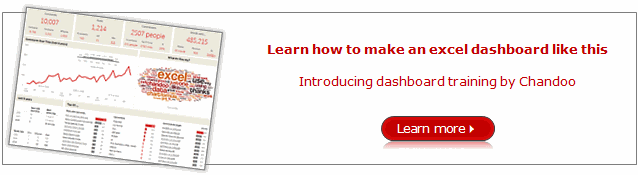

















15 Responses to “Highlight Employees by Performance Rating – Conditional Formatting Challenge”
While this might solve the question Shelly asked, there is another option that might be more useful - a pivot table could make a list of people who fall into the various categories, so, if you needed to simply see who got in the top bracket to give them a bonus, you would have that list
Simply sorting by the rankings would work too, but you would knock them out of alphabetical order.
Normal
0
false
false
false
EN-US
X-NONE
X-NONE
/* Style Definitions */
table.MsoNormalTable
{mso-style-name:"Table Normal";
mso-tstyle-rowband-size:0;
mso-tstyle-colband-size:0;
mso-style-noshow:yes;
mso-style-priority:99;
mso-style-parent:"";
mso-padding-alt:0in 5.4pt 0in 5.4pt;
mso-para-margin-top:0in;
mso-para-margin-right:0in;
mso-para-margin-bottom:10.0pt;
mso-para-margin-left:0in;
line-height:115%;
mso-pagination:widow-orphan;
font-size:11.0pt;
font-family:"Calibri","sans-serif";
mso-ascii-font-family:Calibri;
mso-ascii-theme-font:minor-latin;
mso-hansi-font-family:Calibri;
mso-hansi-theme-font:minor-latin;
mso-bidi-font-family:"Times New Roman";
mso-bidi-theme-font:minor-bidi;}
The solution I chose makes use of the percentile formula.
The percentile formula returns the value representing the K-th percentile of a range of values. The range of values is the first criteria, and K is the second criteria in the formula.
I applied Conditional Formatting according to the formulas in the order below:
5% =$C6>=PERCENTILE($C$6:$C$33,0.95) Dark Blue
15% =$C6>=PERCENTILE($C$6:$C$33,0.85) Light Blue
65% =$C6>=PERCENTILE($C$6:$C$33,0.1) Green
10% =$C6>=PERCENTILE($C$6:$C$33,0.05) Light Red
5% =$C6<PERCENTILE($C$6:$C$33,0.05) Dark Red
The issue I noted with this approach is that Zambi was not highlighted in my solution as it is in the solution provided. Unless I am mistaken, and I very well may be, the 10th percentile for this data set is at 2.21, so Zambi would fall above the 10th percentile with a PR of 2.3.
The first step to this was figuring out the 'buckets'; what scores should fall into each range. In attempting to match the formatting of the spreadsheet, I determined the buckets below.
5% = 95% to 100%
10% = 90% up to but not including 95%
65% = 10% up to but not including 90%
10% = 5% up to but not including 10%
5% = under 5%
After that, it is a relatively simple matter to plug the necessary values into the conditional formatting formulas as shown above.
One final consideration is that while the buckets above match the color banding on the spreadsheet, I believe that the original request suggests a different color banding with 6 buckets shown below.
Top 5% = 95 to 100% Dark blue
Top 10% = 85 up to but not including 95% Light blue
Top 65% = 35 up to but not including 85% Green
Bottom 10% = 10% down to but not including 5% Light Red
Bottom 5% = 5% or under Dark Red
This leaves one final bucket of 10 to 35% (exclusive of both values) that is not highlighted and so would remain white.
Thank you Chandoo and Shelly for an interesting and useful exercise. This is certainly a valuable technique to have in my reporting bag of tricks.
Use of PERCENTILE is a smarter way of doing it. Below is my solution.
First 5 % = Apply conditional formatting (Dark Blue) as highlight ">=" =PERCENTILE(C:C,0.95)
Next 15% = Apply conditional formatting (Lighter Blue) as highlight between =PERCENTILE(C:C,0.95)-0.01 and =PERCENTILE(C:C,0.8)
Next 65% = Apply conditional formatting as highlight (Olive Green) between =PERCENTILE(C:C,0.8)-0.01 and =PERCENTILE(C:C,0.15)
Next 10% = Apply conditional formatting as highlight (Lighter Red) between =PERCENTILE(C:C,0.15)-0.01 and =PERCENTILE(C:C,0.05)
Bottom 5% = Apply conditional formatting (Red) as less than =PERCENTILE(C:C,0.05)
I agree, this is a challenge faced by HR managers every year and use of percentile formulae is the most popular solution which permits further processing like making bell curve, applying increments based on segmentation etc.
Hi Chandoo,
I came at the same solution as yours (not looking at yours first) but I have hard coded the conditions in the conditional formatting. For example:
=AND($C6>=$D$10,$C6<$D$9)
I have done the same thing 5 times for each condition. This makes the formatting independent of the order of specification. I think it will work better across versions of excel.
To copy the same thing in all sheets, Shelly can copy these formatted cells with format painter and apply it to the relevant cells in next sheet and so on! I know 700 sheets will be difficult but I dont know of any other way to apply conditional formating rules to the whole sheet.
First i have used percentile formula in the next column of "percentile Threshold" where E5, E6.. is input to colour code.
The idea behind doing this is to replicate the formula for any range and any threshold
=PERCENTILE($C$3:$C$30,1-E5)
=PERCENTILE($C$3:$C$30,1-E6)
=PERCENTILE($C$3:$C$30,1-E7)
=PERCENTILE($C$3:$C$30,1-E8)
=PERCENTILE($C$3:$C$30,1-E9)
Now i have given logic to different employee by applying "if Formula"
=+IF(J3>=$G$5,1,IF(J3>=$G$6,2,IF(J3>=$G$7,3,IF(J3>=$G$8,4,5))))
where 'J" referes to PR and "G" refers to percentile derived from above mentioned formula.
once again it is replicable (just change reference points)
Now comes the major part of Conditional Formatting, i have used "use a formula to determine which cells to be formatted"
Formula =$j=5, format "required colour" Applies to "$I$3:$J$30"
plus put tick on stop if true
This solves the query, important point that this is repeatable and can be done for n number of departments
Thanks !
I had done some reading on it and in Excel 2010 a new function has been introduced, percentile.exc. Attaching a video which also talks why the old percentile function shouldn't be used as it acts erroneous at times. Might be worth a watch Chandoo,
http://www.itechtalk.com/thread10579.html
@Deepa
Quit correct.
Where ever you use statistical spreadsheet functions and are using excel 2010 you should use the new versions of the functions as MS did a lot of work to speed up and fix errors in the old functions.
Warning: If you use the new Excel 2010 statistical functions in Named Formulas most of them will crash excel so do keep that in mind.
Hello Chandoo,
When i first read the challenge file, i thought, the color that need to be applied for a given rule, also need to be picked dynamically as given in rule set. But in the solution file, i found that color is hard Coded. So in case, someone has same data, but wants different colors, he/she needs to goto manage rules and change colors.
Let me know if my understanding is correct, and if yes, can we also make the color to be applied dynamic?
Thanks
Kishore
HI I ALSO USED THE PERCENTILE FUNCTION. HOWEVER, I WENT A STEP FURTHER AND USING THE SMALL() FUNCTION I SORTED THE DATA BY PERCENTILE SO THE COLOSCHEME WOULD BE GROUPED BASED ON THE VALUE. THIS WAY IT IS BETTER AND EASIER TO VIEW.
[...] recently posted a challenge to help a reader with a [...]
Hi, i have got doubt regarding to the percentages that has been put in chandoo's spreadsheet, i cant understadn how he put directly. can some one please explain how chandoo put the percetages straight way that i stated below..
5%
15%
60%
10%
5%
I have stumbled on this post as the solution has been already given so I have taken the liberty to record a video where I show the implementation of it as well as adding a filtering feature which I hope can prove to be useful.
Thank you
http://www.xlninja.com/2012/06/28/how-to-use-excel-to-highlight-employee-performance-rating/
[...] scriu nici macar un cuvant din urmatorul articol. Astazi mi-am citit mailul si hopa challenge de la Chandoo. Cum puteam sa refuz asa ceva si m-am apucat de citit, iar dupa 5 min i-am spus sotului ca pe asta [...]
Question for Chandoo:
I came to your site late but am totally loving these challenges 🙂
I guess it all boils down to how the bins are set up.
I agree with the PERCENTILE.INC function.
pls help me understand where I am wrong.
I have determined following the bins:
bottom 5% <=2.00 (F6:F33 <=PERCENTILE(range,.05))
lower 15% (5+10) <= 2.40 (F6:F33 <=PERCENTILE(range,.15))
lower 80% (5+10+65) <=3.46 (F6:F33 <=PERCENTILE(range,.80))
lower 95% (5+10+65+15) <=4.00 (F6:F33 =PERCENTILE(range,.95))
top 5% <=4.20 (F6:F33 <=PERCENTILE(range,1.00))
I find that only Tom is highest scorer and unique top 5% achiever.
I notice that Chandoo has included Christy and Daniel in top 5% achievers. How can there be 3 people in top 5% out of a population of 28 (5% of 28 = 1.4, i.e. only one person can achieve that status)?
I tried different ways but cannot get to that distribution.
Rest of the work is simply organizing the conditional formatting rules with Stop If True box checked.
Thanks for your insights