In Excel Gantt Charts part of our project management series, we have discussed about how using Conditional Formatting and Formulas we can make a gantt chart like this:
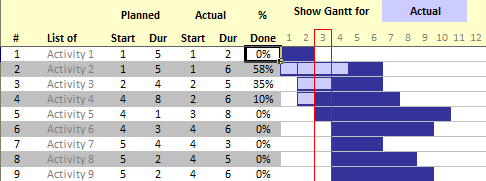
But when you have large project plans, gantt charts like above can get pretty intense and hard to read. So a better approach is to group various tasks in project plan – like this:
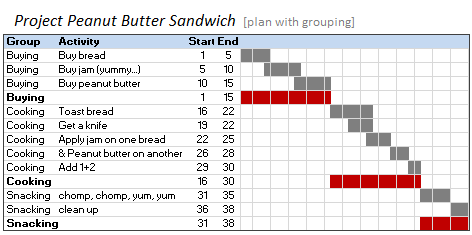
In this article, we will learn how you can make such a grouping in a regular gantt chart.
For this tutorial, we will choose a familiar project – Project Peanut Butter Jelly Sandwich. (If you dont know what a PBJ is, you should find-out, prepare and eat one before reading any further. I am serious…)
Step 1: Make the regular project plan gantt chart in the following format
We will not talk about making a regular gantt chart. Here is an excellent tutorial on making excel gantt charts (and one more).
Once you are done, the chart should look like this:
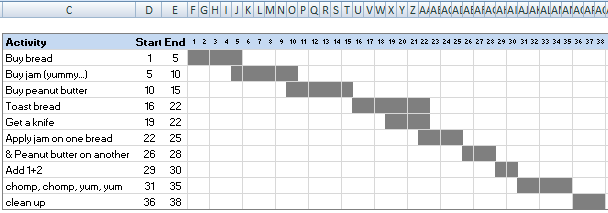
Step 2: Add a new column and define groups of activities
This is very simple. Just add a new column (preferably to the left of activities) and define groups of project activities there. Like this,

Step 3: Select the entire gantt chart and add “subtotals”
To do this, just go to Data Ribbon (or menu) and select “Subtotals”.
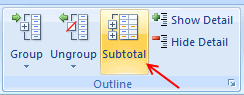
Once you are inside the subtotals dialog, select “Start” and “End” columns to add subtotals.
In order to get the correct grouping in the gantt chart, we need minimum of start and maximum of end in each group. But this is not possible with subtotals dialog. So we just select “minimum” as the subtotal type.

Once you press OK, Excel will insert new rows and add SUBTOTAL formulas automatically.
Step 4: Change the SUBTOTAL formulas
Since both Start and End subtotals are pointing to minimum, we need to change the formulas for End so that they show Maximum. Just do that by editing the subtotal formulas manually and changing total type to “4” (MAX) for column End.
While we are at it, you can also change the labels from “Min of <group>” to “<group>”.
Step 5: Modify the conditional formatting so that groups are shown in a different color
In the conditional formatting add another condition (like when activity is blank) so that we can show those rows in a different color. [here are some tutorials on conditional formatting]
Now our Project Plan for Peanut butter sandwich is ready with groups.

Download the Gantt chart template with grouped activities
Download a copy of this example – Excel 2007 | Excel 2003 [mirror]
Get a copy of my project management template set – It has 7 gantt chart templates and 17 other project management templates.
Do you group tasks in your project plans ?
Grouping activities can be very useful to monitor project progress. In large projects usually there will be hundreds of activities. It can be a nightmare to know which ones are delayed, which ones need attention. By grouping you can present overall picture while allowing drill-down to items that need attention.
Do you group tasks in your plans? What is your experience like?
More resources on Project Management using Excel:
I suggest reading my 7 part series on project management using excel. Starting with Excel Gantt Charts to Project Dashboards.
Also, read the excel conditional formatting tips article and primer on excel subtotal formula.


















One Response to “Loan Amortization Schedule in Excel – FREE Template”
The balance formula as given doesnt seem to work on my excel