Ever wondered how to go from a bunch of cells with text to one big combined text? Like this:
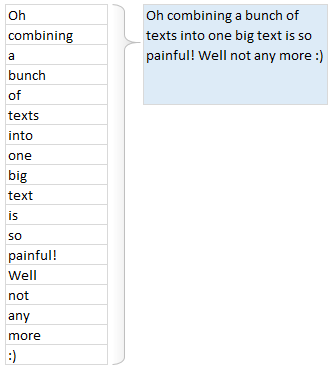
Well, there is a simple trick, shared by Grant with us in the What is the coolest Excel trick you learned in 2013? post.
Quick and easy way to combine bunch of text values
- Let say the cells you want to combine are in B2:B19.
- In a blank cell, where you want to concatenate all the values type
- =CONCATENATE(TRANSPOSE(B2:B19))
- Don’t press enter yet.
- Select the TRANSPOSE(B2:B19) portion and press F9. (related: debugging formulas using F9 key)
- This replaces the TRANSPOSE(B2:B19) with its result
- Now remove curly brackets { and }
- Enter
- Done!
See this demo to understand.
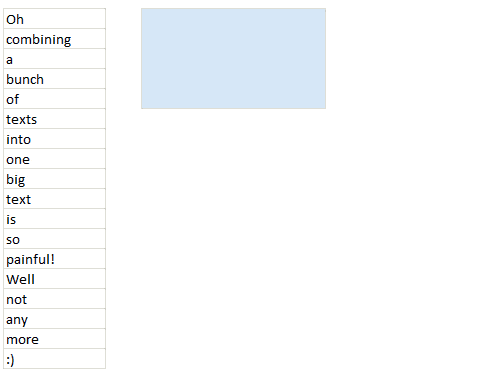
Bonus tricks
- If you cannot use F9 for any reason, use CTRL+=
- If you want to add a delimiter (like space or comma) after each item in the text, you can use TRANSPOSE(B2:B19 & ” “) or TRANSPOSE(B2:B19 & “,”)
- If the range you want to concatenate is across columns (Say A1:K1), then you can skip the TRANSPOSE formula and write =CONCATENATE(A1:k1), Select A1:K1 and press F9, remove {}s.
Keep in mind
Since F9 replaces formulas with values, if your original data changes, then you must re-write the CONCATENATE(TRANSPOSE(…)) again.
If you would rather keep the formulas alive, then use CONCAT() UDF. It takes a range and a delimiter and spits out combined text with ease.
More on dealing with text using Excel
Here are a few more tips on working with text values in Excel.
- Finding patterns in text
- Extracting a portion of text
- Converting text to sentence case
- Separating user names & domains from email addresses
- Sorting text values using formulas
- Initials from names
- More text processing tips, quick tips.
Thank you Grant
Thanks Grant for sharing this trick with all of us. It is a time saver for sure.
If you like this tip, say thanks to Grant. Also, in the comments, tell us how you combine text values and what other tricks you use.


















One Response to “Loan Amortization Schedule in Excel – FREE Template”
The balance formula as given doesnt seem to work on my excel