 Many of us face this problem.
Many of us face this problem.
We have some data in a few cells. Either for alignment or structure, we would like to merge the cell contents in to one big cell. But Excel wont help as it cannot merge values from all cells.
Aparna writes,
Hi Chandoo,
Can you tell me how to merge rows without losing the data in the format given below.
given data:
row 1: abcd
row 2: xyzrequired format :
row 1: abcd xyz
It would save a great amount of my time if i could get a solution to this !
That got me thinking, there should be a way to merge cells without losing data?!?
Of course there is. You can use simple features in Excel to do this with ease.
 Select all the cells where your data is. (All the cells need to be in one area in one column).
Select all the cells where your data is. (All the cells need to be in one area in one column).- Adjust the column width so that you can fit all contents in one cell. (basically make it wide enough)
- Select Home Ribbon > Fill > Justify
- Merge cells now.
That is all. The text from selected cells will be magically re-arranged in top-most cell. If you see the text spreading 2 rows, just make the column wider and repeat the process.
See this simple animation aside to understand how it works.
But wait, this technique has some limitations,
- It doesnt work if the selected cells have numbers or formulas
- It only works for cells in a single column, if the cells are spread across several columns, justify will not work.
- It requires a lot of steps.
Shouldn’t there be a better way to merge cells without losing data?!?
Of course there is, You can write a simple macro to do this job for you.
For eg. here is the JoinAndMerge() macro I have written that works for pretty much all types of data.
Sub JoinAndMerge()
‘joins all the content in selected cells
‘and puts the resulting text in top most cell
‘then merges all cells
Dim outputText As String
Const delim = ” “
On Error Resume Next
For Each cell In Selection
outputText = outputText & cell.Value & delim
Next cell
With Selection
.Clear
.Cells(1).Value = outputText
.Merge
.HorizontalAlignment = xlGeneral
.VerticalAlignment = xlCenter
.WrapText = True
End With
End Sub
Just copy this code in to a new module or add it your personal macros workbook. And you can use it to quickly merge cells without loosing data. Simple.
The code is easy to figure out if you know basic VBA. So I will not go in to detail.
What to do with all the saved time?
Simple, go read a quick tip.
PS: It is likely that you will save even more time by reading the quick tips, then what?
PPS: Simple, go play.

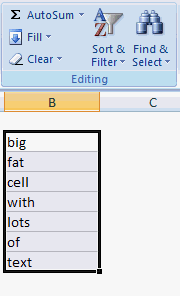 Select all the cells where your data is. (All the cells need to be in one area in one column).
Select all the cells where your data is. (All the cells need to be in one area in one column).
















11 Responses to “FREE Calendar & Planner Excel Template for 2025”
Hi,
I downloaded this 2025 Calendar template. I checked the custom tab. Is it possible to change the weekend Fri & Sat.
Thanks
It is. Just use the option for fri & sat weekend (should be 7).
Activities of some dates are not getting displayed on "Any month" and "printable calendar" sheets.
e.g. Activity of 24 Apr 25.
Can you check again? The date in "planner" sheet should be a proper date. When I tested with 24-apr-2025, it works.
Love this calendar... I have highlight planner dates enabled but all dates are blue, is it possible to customize the color based on the type assigned to each date?
What would be the right way to add more Holidays in the Customizations?
Inserting rows in the Holiday List causes the blank cells in the calendar to turn Blue.
This is amazing!!! The best I've seen so far!! Is it possible to update it to consider a column for the final date? That way, if an event lasts more than one day, it repeats in the calendar
How do we change/insert the customization "Icon Options" ?
You can adjust these from the settings tab.
Is there anyway this can turn into an academic calendar (ie. start month is July and runs all the way through June of next year)?
Is there a way to make it something that is more than a day without having to add it to every day of that week.