Ok, you have learned how to write vlookup formulas. You have also seen some pretty interesting examples of it (1, 2).
But how do you write better VLOOKUP formulas?
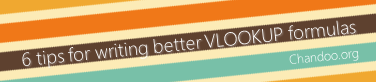
Here is a list of 6 tips that work wonders with VLOOKUP writing.
-
Use named ranges
No one likes a VLOOKUP with lots of dollars and cell references. They are unreadable and difficult to debug. So, a better option is to use named ranges in lookup formulas. For eg: =VLOOKUP(valSalesPerson,tblData,3,FALSE) is much more easier to read and understand than =VLOOKUP(G5,$B$5:$G$17,3,FALSE)
-
Make table / list references Absolute
When you need to write lookup formulas in a range of cells, the usual practice is to write first formula and then drag-fill. If you followed above advice and used named ranges, you should be ok with this approach. But if you do use cell references, make sure the table references are absolute, like this: $B$5:$G$17 instead of B5:G17. Here is a nice tutorial explaining the concept of cell references.
-
Use Tables or Lists [Excel 2003 or above only]
Using named ranges or absolute references is good technique. But they suffer from one nagging limitation. If your source data (where you are looking up) grows or shrinks, you need to adjust the references. A better option? Use tables (or lists in 2003). Learn more about Excel Tables & how to use them.
-
Check for Errors
VLOOKUP is a powerful formula, alright. But ask it to look up a value that is not the data and it acts up. So you need to handle this. The easiest method is to use IFERROR() formula. Like this: =IFERROR(VLOOKUP(…),”Oops, nothing found!”).
But, IFERROR is a new formula in Excel 2007, so if you are using 2003 or before versions you need to use ISERROR (), like this: =IF(ISERROR(VLOOKUP(…)),”Oops, nothing found!”,VLOOKUP(…))
But, there is another problem. The ISERROR() is not only lengthy, it is also ugly and inefficient as it calculates VLOOKUP twice. So a better approach is to use COUNTIF(), like this: =IF(COUNTIF(column, value you want to lookup)>0,VLOOKUP(…),”Oops, nothing found!”) [more: how to handle formula errors]
-
Use 1 and 0 for last argument
While I do not recommend this, I have seen many do this in practice. You can use 1 and 0 for last argument in VLOOKUP to make the formula shorter. The formula =VLOOKUP(value, range, column #, FALSE) is same as =VLOOKUP(value, range, column #, 0). Similarly you can use 1 for TRUE.
What more, you can even omit the last argument if it is 0, like this: =VLOOKUP(value, range, column #, ) Remember, you must place a comma (,) after the column number if you are planning to use this.
-
Use VLOOKUP only when you need it
Do you know that formulas like SUMIF() or SUMPRODUCT() can effectively replace VLOOKUP() formulas? For eg. the formula =SUMIF(lookup-range, lookup value, return column range) gives same value as =VLOOKUP(lookup value, total range, 2, false) ? [assuming there is only one match, return column range has numbers]
Similarly, if you just want to find whether a value is in a list or not, use COUNTIF() formula.
That is right. Not only formulas like SUMIF are better, they require no separate error handling. If the value cannot be found, they just return 0.
[Learn more about SUMIF & COUNTIF formulas]
Your suggestions for writing better VLOOKUP
What tips / ideas you follow for writing better lookup formulas? Please share using comment.s
Special Thanks to,
Vipul, Ayush Jain, Spotpuff, Glen Feechan, Dominik Petri, Lukas for their valuable tips & ideas. Click on their names to learn more on using VLOOKUP.



















4 Responses to “Best of Chandoo.org – 2013”
sir i want your autograph
How many times during the year did I click on most of the pages there to learn something new? Thank you Chandoo!
=TEXTSPLIT(jobs[Job title],{" - "," ("," /"})
=TEXTSPLIT(jobs[Job title],{" - "," ("," /"})
=CHOOSECOLS(TEXTSPLIT([@[Job title]],{" - "," ("," /"}),1) -- for tables