Analyzing competition is one of the key aspects of running a business. In this article, learn how to use Excel’s scatter plots to understand competition.
Recently, Kaiser at Junk Charts pointed to a very effective business chart that shows the dynamics of competitive land scape with ease.
The chart shown aside originally appeared in Asymco, shows how mobile handset market has changed between 2007 & 2010.
What is so special about this chart?
I like this type of chart because it clearly tells the story of what happened in mobile handset market between 2007 and 2010. It shows how then leader, Nokia, kept loosing profit share despite a tiny loss in market share. It shows how new entrants like Apple have eroded the profit share for others. [related: good charts tell stories]
The chart instantly lets me ask important questions like, “So what did Nokia do wrong?”, “How come RIM is also in the same league as Apple (ie both market share and profit share went up) ?” etc. and explore for answers.
And that is what a chart should do. It should present a story and poke our curiosity to ask questions (or address problems).
How to construct similar chart in Excel?
Here is how you can construct similar business chart in excel.
Step 1: Get your data
In case of analytical charts like this, getting correct data is all important. For the sake of example, we will use the same variables – Market Share & Profit Share for 4 fictitious products – A,B,C & D. The data is shown below:

Step 2: Re-arrange the data, so we get first and last values
This is very simple. Use cell references to extract the data for just first and last periods. Now make starting values as zero and calculate ending values. Something like this:

Step 3: Make a scatter plot
Select the data and make a scatter plot. When you are done, it should look something like this:

Step 4: Format the chart
Do the following to format the chart:
- Add lines to scatter plot so that starting and end point are connected

- Set arrow symbol as the end-point style for these lines (new feature in Excel 2007 and above)

- Remove grid lines and legend
- Add data labels to either starting or end points alone.
- Add axis labels, position them accordingly
- Make axis and labels subtle.
- Add a descriptive chart title
And you are done. The chart should look something like this:

Bonus Step: Making a scatter plot of absolute values
As you can see, the above chart only shows changes in market share and profit share of products between Q1-2008 and Q2-2010. But a more descriptive option would be to show absolute position of each product at both times.
Like this:

To make this chart, all the steps are same as above, just change your data to starting and end points, not the calculated ones.
Download Competition Analysis Chart Templates:
I have prepared a simple excel chart template to help you create similar charts on your own. Click below links to download.
You can see the chart construction steps in the downloaded workbook.
What do you think about this chart?
As I mentioned I really liked how this chart lays out the dynamics of market place without complicating or animating anything. I think it is both simple and elegant [related: keep your charts simple]
What do you think? Please share your opinion and ideas thru comments. Also, tell us how you would have plotted same data?
More Excel Charts for Analysis:
Excel charts are powerful visual tools for analysis and exploration. We have posted several useful chart templates & ideas on chandoo.org. Please visit these pages for more resources on charting & analytics.

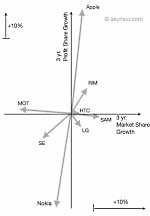

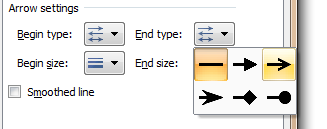




















29 Responses to “Customer Service Dashboard using Excel [Dashword Week]”
Looks good, Mara. Keep up the good work!
Thx Mara, your work is great, congratulations...
wow ! Great stuff Mara !!
I am amazed on the work you did !
What I like about your dashboard
1. The first impression is the colors used. Very smart use of colors that matches each other, easy on the eye - make people wants to find out more !
2. Clear message shown for the tweetboard for Quick overview on the state of situation.
3. Use of creative titles for your charts "Information Desk".
4. Clear and uncluttered charts. Gives reader a clear perspective with good use of charts colors too.
5. Good use of Legend to describe what color meant "Highest Sales out of the three months"
6. Of course, good use of Check boxes and Slider bar to offer interactiveness on your charts.
Suggestions
1. You may want to consider formatting your Y and X axis labels to show thousands, in $500K format instead of $500,000, so you can even made your chart look much neater.
2. Budget Variant Chart - This one is special...I took a second look and try to understand it. I am not sure if this is the best chart to visualize Sales VS Budget and Variances. And the Variance of 16.19% is positive, so u may want to use conditional formatting to make it green color, red if negative.
Overall is Great Work and Great Effort !!! Keep it up and I am so proud of you !
Francis Chin
http://www.francischin.com
Great Work Maya, just wondering if "5" Scrollable list of various gift shop items, can compare the previous 2 and current month selected in the above picklist, just one more suggestion if we can use top 5 gift category by using donut and bar mix chart to show sales mix for different months
Chandoo I would like to thank you for posting such helpful tricks for creating dashboards, I have learned a lot from your KPI Dashboard demo, I have created one dashboard to compare performce of Sales Associates, thaks a lot again
Thanks for the idea! Great job! You are giving me a lot of inspiratons!
Thanks everyone for the nice comments. I'm such a novice at this so I was so grateful for Chandoo's class and for everyone who submits ideas on his blog.
Francis: Thanks so much for your comments. You're an inspiration. For the budget variance chart, I actually got that idea from one of Chandoo's post on budget vs actual. There was one that was simple and easy to read so I learned how to do that and made it dynamic. I'm open to any other ideas you have for budget vs actual. I'm always looking for ways to improve.
Sabrina: Thank you for you for your suggestion on the top 5.
Dear Mara,
Great work.
But i one suggestion regarding the INFORMATION DESK graph is consist of month but which year it belong is not there if it would be there it would be great.
Warm Regards
Bhushan Sabbani
+91 98208 26012
Thanks for this idea... Great Stuff !!
Excellent dashboard Mara.
The best I like about the dashboard is the choice of colors. They are cool and not distracting. Thanks for sharing the file.
@Chandoo
Thanks for the dashboard week Chandoo. I am learnt a lot in the last 2 days. I am excited over the next 3 days! 🙂
Regards,
Ravi.
Great work Mara ! Thanks for sharing .
Mara, I liked the line, "Need to be more helpful." Our government needs to print this line, laminate it and post it in all government offices for the staff to see.
Hi there, i have been recently visiting this blog it is really great, the best one for Excel, wish Chandoo great success ahead.
I have one query, if you protect the data sheet the chart with the checkbox gives and error saying the data is protected and cannot be modified, is there a way around. This is cause if we want to publish this to someone who should only see it and do no changes to the data, is it possible please guide.
This could be a silly but bear me i am novice to excel 🙂
Thanks.
nice work.
inspired me a lot, working on few dashboard projects...
[...] Customer Service Dashboard in Excel 14,326 [...]
[...] Customer Service Dashboard Example [...]
dear mara
looks great .any reason why you have not used the bullet chart for the actual vs target chart.on the whole it is simple and elegant .jay.
Dear Chandoo,
The word Dashboard in the heading is misspelt.
Wow. Very Nice work Mara. Next week I am going to take the Course, I will try to post my work here.
Thank you so much for your helpful blog. Always appreciated your tips and tricks.
I am proud that you belongs to our Vizag City.
The above comment, I forgot mentioned about Chandoo, those two paras is about Chandoo. 😀
Thank you Mara!
Thx Mara, your work is great, congratulations…
Great Work Mara!!!!!!!!!!!!!!!!!!!!!!!!!!
Hi Chandoo,
I had been following your blogs for tips and tricks on excel. I am working with Media agency and we collect the data. Now this data has several parameters based on several legends. For eg Class A - legend color red, classB - legend color green and so on. Class A has several characteristics and parameters and heading etc. Now everytime we gather data and make pivot then based on the data in the pilot tables - top 10 we need to insert those in charts manually and also need to change the colors of legends and also. We create nearly 300 slides every month sector wise and it takes nearly our 4-5 days in doing that. Do you have any sample dashboard which will be helpfull to us and we can create it in a day.
Thanks really amazing one,
it helped me in desgining OTACE report
Regards
Gowravan M
9980651792
Awesome Job done here .............
very good master piece but wont to know if you can design KPI's for a financial institution. Thank you
I need help to make performance for our company
we have about 10 products from 5 years old