Gantt charts are a very popular way to visually depict project plans. Today, let us learn how to use Excel to make quick & easy Project Plan Gantt Chart.
This is what we will be creating,
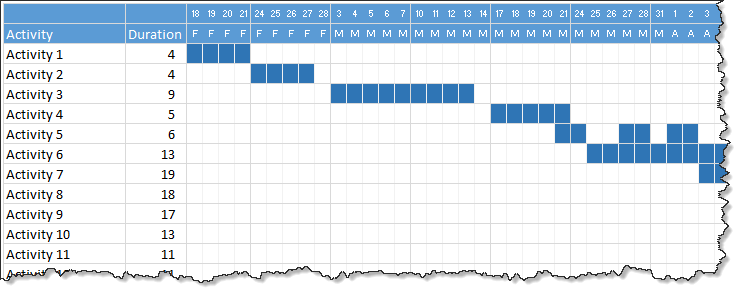
Step 1: Set up project plan grid
First step is simple.
In a blank worksheet, set up an empty grid like this:
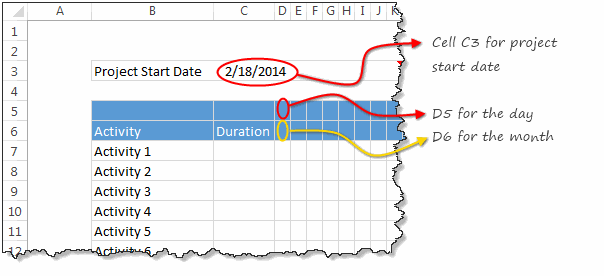
Key things to note:
- Project start date goes in to cell C3
- Project dates appear from cell D5 & D6 onwards, one day per column.
- Make the grid as big as you want. I choose 20 activities x 120 days.
Step 2: Fill up dates
Now, lets load the dates in to the plan. The first day of the project is known (it is in cell C3.)
- Select D5 and point it to C3 by typing =C3
- Set D6 to the same value as D5 by typing = D6
- Now, both D5 & D6 contain the same date. (Why 2 dates? You will understand in a minute!)
- In next column (E), we want the next working day.
- So in E5 type =WORKDAY(D5, 1)
- Now, select D5:E5, format them so only DAY portion of date is shown. To do this, press CTRL+1 after selecting them, in Number tab, select Custom and type d, click ok.
- Select D6, format it so only the first letter of the month is shown instead of entire date. To do this, set number format code as MMMMM.
- Drag E5 sideways for all the dates.
- Drag D6 sideways for all the dates.
- Our dates are ready!
Here is a demo of all the steps:
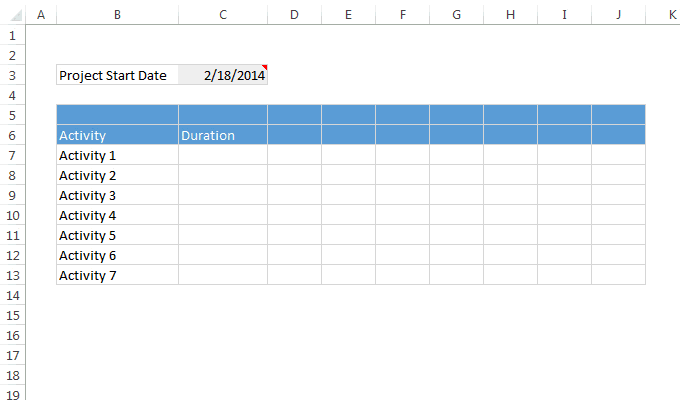
Step 3: Enter project plan data
Now that our grid is ready, enter the data. This is simple. Just type 1 whenever an activity is happening on a date. For example, if Activity 1 happens on 18th & 19th of February, type 1 in both cells.
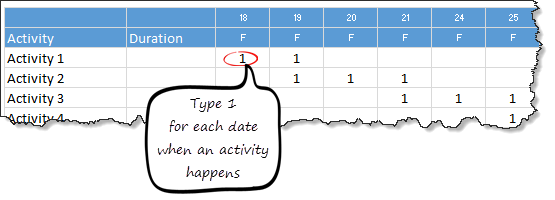
Step 4: Calculating Duration
This is really simple. In the duration column, select first cell and type =COUNT(D7:DS7)
Note: Make sure you change the cell references based on the number of columns and where your data is!
Drag down the formula to get duration for all activities.
Step 5: Apply conditional formatting
Now that all the plan data is ready, lets tell Excel to highlight all 1’s so that we get a Gantt chart. Quick & Easy!
- Select the entire grid (excluding activity names, durations & dates)
- Go to Home > Conditional formatting > New rule (Related: Introduction to conditional formatting)
- Specify a rule to fill color in all cells with 1.
- Also, set cell formatting to ;;; so that the contents (ie 1s) are not visible. (Related: Making cell contents invisible)
- See the conditional formatting rule I have used below:
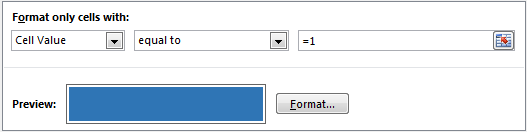
Bonus trick: Visually separate weeks with a border
Since our plan has many weeks, it would be cool to show a vertical line between every week. To do this:
- Select the grid again.
- Add a new conditional formatting rule
- Select the type of rule as “Use a formula…”
- Use this formula =WEEKDAY(D$5) = 6
- Set up formatting so that right-side vertical border is shown when the rule is met.
- You are done!
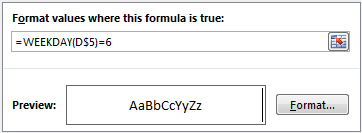
That’s all, our quick Gantt chart is ready
That is all. Your quick project plan is ready. Go ahead and show it off. Use it for an upcoming project and impress your boss.
Download the quick Gantt chart template
Click here to download the template. It contains instructions on how to modify the template. Go ahead and example the formulas, conditional formatting rules to understand more.
How do you like this quick & easy template?
Although I have a lot of complex project plan templates, often I rely something quick & easy like this. It simply works and lets me focus on the project at hand.
What about you? Do you use quick templates like this? Please share your experiences and ideas using comments.
More on Project Management using Excel
Are you a project manager or analyst? Here are a few more examples, templates & resources for you.
- Excel Project Management page – huge collection of tips, resources and downloads.
- Gantt charts using Excel
- Project status dashboard using Excel
- Project Portfolio dashboard using Excel
If you are a project manager or analyst, you would be working with Gantt charts, status reports, issue trackers & project dashboards every day. If you are tired of creating these from scratch, get my Excel Project Management template pack.
It contains 25+ Excel templates for various needs of project management – right from planning to tracking to reporting. All beautifully designed and easy to customize so that you can be an awesome project manager.
Click here to know more and get your copy today.
















14 Responses to “How many ‘Friday the 13th’s are in this year? [Formula fun + challenge]”
in C3=2016
in C4=3
in C5=1 (the first next year with three Friday the 13ths)
=SMALL(IF(MMULT(--(MOD(DATE(C3+ROW(1:1000),COLUMN(A:L),13),7)=6),ROW(1:12)^0)=C4,C3+ROW(1:1000)),C5)
formula check in the next 1000 years
This will generate a table of counts of Friday the 13th's by year. If I didn't screw it up the next year with three is 2026.
I created a simple parameter table with a start date and end date that I wanted to evaluate. That calculates the number of days and generates a list of those days. Then filter and group. The generation of the list in power query (i.e. without populating a date table in excel) is pretty cool, otherwise this isn't really doing anything than creating a big date and filtering/counting.
let
Source = List.Dates(StartDateAsDate, Days2, #duration(1,0,0,0)),
ConvertDateListToTable = Table.FromList(Source, Splitter.SplitByNothing(), null, null, ExtraValues.Error),
AddDayOfMonthColumn = Table.AddColumn(ConvertDateListToTable, "DayOfMonth", each Date.Day([Column1])),
AddYearColumn = Table.AddColumn(AddDayOfMonthColumn, "Year", each Date.Year([Column1])),
AddDayOfWeekColumn = Table.AddColumn(AddYearColumn, "Day of Week", each Date.DayOfWeek([Column1])),
FilterFriday13 = Table.SelectRows(AddDayOfWeekColumn, each ([DayOfMonth] = 13) and ([Day of Week] = 5)),
Friday13thsByYear = Table.Group(FilterFriday13, {"Year"}, {{"Number of Friday the 13ths!", each Table.RowCount(_), type number}})
in
Friday13thsByYear
With the parameters replaced by values should you want to play along at home. This runs for 20 years starting on 1/1/2016.
let
Source = List.Dates(#date(2016,1,1), 7300, #duration(1,0,0,0)),
ConvertDateListToTable = Table.FromList(Source, Splitter.SplitByNothing(), null, null, ExtraValues.Error),
AddDayOfMonthColumn = Table.AddColumn(ConvertDateListToTable, "DayOfMonth", each Date.Day([Column1])),
AddYearColumn = Table.AddColumn(AddDayOfMonthColumn, "Year", each Date.Year([Column1])),
AddDayOfWeekColumn = Table.AddColumn(AddYearColumn, "Day of Week", each Date.DayOfWeek([Column1])),
FilterFriday13 = Table.SelectRows(AddDayOfWeekColumn, each ([DayOfMonth] = 13) and ([Day of Week] = 5)),
Friday13thsByYear = Table.Group(FilterFriday13, {"Year"}, {{"Number of Friday the 13ths!", each Table.RowCount(_), type number}})
in
Friday13thsByYear
=MATCH(3,MMULT(N(WEEKDAY(DATE(C3+ROW(1:100)-1,COLUMN(A:L),13))=6),1^ROW(1:12)),)+C3-1
It should be pointed out that Alex's solution, unlike some others, has the additional advantage of being non-array. My solution was nearly identical but with -- and SIGN instead of N and 1^.
=C3-1+MATCH(3,MMULT(--(WEEKDAY(DATE(C3-1+ROW(1:25),COLUMN(A:L),13))=6),SIGN(ROW(1:12))),0)
Sub Friday13()
Dim StartDate As Date
Dim EndDate As Date
Dim x As Long
Dim r As Long
Range("C7:C12").ClearContents
StartDate = CDate("01/01/" & Range("C3"))
EndDate = CDate("31/12/" & Range("C3"))
r = 7
For x = StartDate To EndDate
If Day(x) = 13 And Weekday(x, vbMonday) = 5 Then
Cells(r, 3) = Month(x)
r = r + 1
End If
Next
End Sub
Calculate next year with 3 Friday 13th. Good for 100 years different from year entered in cell C3
Sub ThreeFriday13()
Dim StartDate As Date
Dim EndDate As Date
Dim x As Long
Dim WhatYear As Integer
Dim Counter As Integer
Range("E7").ClearContents
StartDate = CDate("01/01/" & Range("C3") + 1)
EndDate = CDate("31/12/" & Range("C3") + 100)
Counter = 0
For x = StartDate To EndDate
If WhatYear Year(x) Then
WhatYear = Year(x)
'Different year so reset counter
Counter = 0
End If
If Day(x) = 13 And Weekday(x, vbMonday) = 5 Then
Counter = Counter + 1
If Counter = 3 Then
WhatYear = Year(x)
Exit For
End If
End If
Next
Range("E7") = WhatYear
End Sub
*RE-POST as not equal did not show earliuer
Calculate next year with 3 Friday 13th. Good for 100 years different from year entered in cell C3
Sub ThreeFriday13()
Dim StartDate As Date
Dim EndDate As Date
Dim x As Long
Dim WhatYear As Integer
Dim Counter As Integer
Range("E7").ClearContents
StartDate = CDate("01/01/" & Range("C3") + 1)
EndDate = CDate("31/12/" & Range("C3") + 100)
Counter = 0
For x = StartDate To EndDate
If WhatYear NE Year(x) Then
WhatYear = Year(x)
'Different year so reset counter
Counter = 0
End If
If Day(x) = 13 And Weekday(x, vbMonday) = 5 Then
Counter = Counter + 1
If Counter = 3 Then
WhatYear = Year(x)
Exit For
End If
End If
Next
Range("E7") = WhatYear
End Sub
earlier*
I've a doubt with using array formula here.
In sample workbook, I tried to replicate the formula again.
=IFERROR(SMALL(IF(WEEKDAY(DATE($C$3,ROW($A$1:$A$12),13))=6,ROW($A$1:$A$12)),$B7),"")
For this I selected C7 to C12, and typed the same formula and pressed ctrl+alt+Enter. But in all cells it is taking $B7 (and not $B7, $B8, $B9.... etc)
and since it is array formula I can't edit individual cell.
Please guide.
Thanks
Hi Chandoo,
Cool stuff. You need to clarify that the answer of 5 represents the 1st month in the year that has a Friday the 13th, and not the number of Fridays the 13th in the year. Subtle, but important difference.
Thanks,
Pablo
I like the MMULT() function far more, but here's how I would have tackled it. It uses an EDATE() base and MODE() over 100 years. I'm assuming that 100 years is enough time to catch the next year with 3 friday 13th's. Array entered, of course.
{=MODE(IFERROR(YEAR(IF((WEEKDAY(EDATE(DATE(C3, 1, 13), ROW(INDIRECT("1:1200"))))=6), EDATE(DATE(C3, 1, 13), ROW(INDIRECT("1:1200"))), "")), ""))}
Finding all the Friday the 13ths in a Year:
=SUMPRODUCT((DAY(ROW(INDIRECT(DATE(C3,1,1)&":"&DATE(C3,12,31))))=13)*(TEXT(ROW(INDIRECT(DATE(C3,1,1)&":"&DATE(C3,12,31))),"ddd")="Fri"))
{=sum(if(day.of.week(DATe($YEAR;{1;2;3;4;5;6;7;8;9;10;11;12};13);1)=6;1;0))}
just list the years