Of all the hundreds of formulas & thousands of features in Excel, INDEX() would rank somewhere in the top 5 for me. It is a versatile, powerful, simple & smart formula. Although it looks plain, it can make huge changes to the way you analyze data, calculate numbers and present them. It is so important that, whenever I teach (live or online), I usually dedicate 25% of teaching time to INDEX().
Today lets get cozy. Lets start a fling (a very long one). Lets do something that will make you smart, happy and relaxed.

Understanding INDEX formula
In simple terms, INDEX formula gives us value or the reference to a value from within a table or range.
While this may sound trivial, once you realize what INDEX can do, you would be madly in love with it.
Few sample uses of INDEX
1. Lets say you are the star fleet commander of planet zorg. And you are looking at a list of your fleet in Excel (even in other planets they use Excel to manage data). And you want to get the name of 8th item in the list.
INDEX to rescue. Write =INDEX(list, 8)
2. Now, you want to know the captain of this 8th ship, which is in 3rd column. You guessed right, again we can use INDEX,
=INDEX(list, 8,3)
Syntax of INDEX formula
INDEX has 2 syntaxes.
1. INDEX(range or table, row number, column number)
This will give you the value or reference from given range at given row & column numbers.
2. INDEX(range, row number, column number, area number)
This will give you the value or reference from specified area at given row & column numbers.
It may be difficult to understand how these work from the syntax definition. Read on and everything will be clear.
7 reasons why INDEX is an awesome companion
Whether you are in planet zorg managing dozens of star fleet or you are in planet earth managing a list of vendors, chances are you are wrestling everyday with data, pleasing a handful of managers (and clients), delivering like a rock star all while having fun. That is why you should partner with INDEX. It can make you look smart, resourceful and fast, without compromising your existing relationship with another human being.
Data used in these examples
For all these examples (except #6), we will use below data. It is in the table named sf.

Reason 1: Get nth item from a list
You already saw this in action. INDEX formula is great for getting nth item from a list of values. You simply write =INDEX(list, n)
Reason 2: Get the value at intersection of given row & column
Again, you saw this example. INDEX formula can take a table (or range) and give you the value at nth row, mth column. Like this =INDEX(table, n, m)
Reason 3: Get entire row or column from a table
For some reason you want to have the entire or column from a table. A good example is you are analyzing star fleet ages and you want to calculate average age of all ships.
You can write =AVERAGE(age column)
or you can also use INDEX to generate the age column for you. Assuming the fleet table is named sf and age is in column 7
write =AVERAGE(INDEX(sf, ,7))
Notice empty value for ROW number. When you pass empty or 0 value to either row or column, INDEX will return entire row or column.
Likewise, if you want an entire row, you can pass either empty or 0 value for column parameter.
Reason 4: Use it to lookup left
By now you know that VLOOKUP() cannot fetch values from columns to left. It does not matter if the person looking up is the star fleet commander.
But INDEX along with MATCH can fix this problem.
Lets say you want to know which ship has maximum capacity.
- First you find what is the maximum capacity =MAX(sf[Capacity (000s tons)])
- Then you find position of of this capacity in all values =MATCH(max_capacity, sf[Capacity (000s tons)],0)
- Now, extract the corresponding ship name =INDEX(sf[Ship Name], max_capacity_position)
Or in one line, the formula becomes
=INDEX(sf[Ship Name], MATCH( MAX(sf[Capacity (000s tons)]), sf[Capacity (000s tons)], 0))
For more tips read using INDEX + MATCH combination
Reason 5: Create dynamic ranges
So far, your reaction to INDEX’s prowess might be ‘meh!’. And that is understandable. You are of course star fleet commander and it is difficult to please you. But don’t break-up with INDEX yet.
You see, the true power of INDEX lies in its nature. While you may think INDEX is returning a value, the reality is, INDEX returns a reference to the cell containing value.
So this means, a formula like =INDEX(list, 8) looks like it is giving 8th value in list.
But it is really giving a reference to 8th cell.
Since the result of INDEX is a reference, we can use INDEX in any place where we need to have a reference.
Sounds confusing?
For example, to sum up a list of values in range A1:A10, we write =SUM(A1:A10)
Now, in that formula, both A1 and A10 are references.
Since INDEX gives a reference, we can replace either (or both) A1 & A10 with INDEX formula and it still works.
so =SUM(A1 : INDEX(A1:A50,10))
will give the same result as =SUM(A1:A10)
Although the INDEX route appears overly complicated, it has other applications.
Example 1: SUM of staff in first x ships
Lets say you want to sum up staff in first ‘x’ ships in the sf table.
Since ‘x’ changes from time to time, you want a dynamic range that starts from first ship and goes up to xth ship.
Assuming ‘x’ value is in cell M1 and first ship’s staff is in cell G3,
=SUM(G3:INDEX(sf[Staff count], M1))
will give the desired result.
Example 2: A named range that refers to all ship names in column A
Many times you do not know how much data you have. Even star fleet commanders are left in dark. Lets say you are building a new ship tracking spreadsheet. Since your fleet is ever growing, you do not want to constantly update all formulas to refer to correct ranges.
For example, the ship names are in column A, from A1 to An. And you want to create a named range that points to all ships so that you can use this name elsewhere.
If you define the lstShips =A1:A10, then after you add 11th ship, you must edit this name. And you hate repetitive work.
One solution is to use OFFSET formula to define the dynamic range,
like =OFFSET(A1, 0,0, COUNTA(A:A),1)
While this works ok, since OFFSET is volatile function, it will recalculate every time something changes in your workbook. Even when someone replaces a bolt on landing gear of USS Enterprise.
This will eventually make your workbook slow.
That is where INDEX comes.
You see, INDEX is a non-volatile function*.
So you can create lstShips that points to,
=A1: INDEX(A:A, COUNTA(A:A))
*Even though INDEX is non-volatile, since we are using it in defining a range reference, Excel recalculates the lstShips every time you open the file. (reference).
Reason 6: Get any 1 range from a list of ranges
INDEX has another powerful use. You can get any one range from many ranges using INDEX.
Since you are a successful, smart & resourceful star fleet commander, you got promoted. Now you manage fleet of several planets.
And you have similar ship detail tables for each planet in a workbook. And you want to calculate average age of any planet’s ships with just one formula.
Again INDEX to rescue.
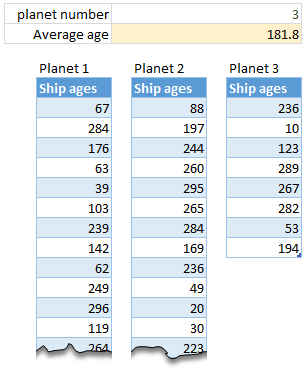
Assuming you have 3 different tables – planet1, planet2, planet3
and selected planet number is in cell C1,
write =AVERAGE(INDEX((planet1,planet2,planet3),,,C1))
The reference (planet1,planet2,planet3) will point to all data and C1 will tell INDEX which planet’s data to use.
Pretty nifty eh?!?
Reason 7: INDEX can process arrays
INDEX can naturally process arrays of data (without entering CTRL+Shift+Enter).
For example you want to find out how much staff is in the ships whose captain’s name starts with “R”.
write =SUM(INDEX((LEFT(sf[Captain],1)=“r”)*(sf[Staff count]),0))
Although LEFT(sf[Captain],1)=”r” and sf[Staff count] produce arrays, since INDEX can process arrays automatically, the result comes without CTRL+Shift+Enter
Where as if you use SUM alone =SUM((LEFT(sf[Captain],1)=”r”)*(sf[Staff count])) you have to press CTRL+Shift+Enter to get correct results.
Other formulas: SUMPRODUCT & MATCH too can process arrays automatically.
Download Example Workbook & Get close with INDEX
Since you are going to ask, “I want to spend sometime alone with INDEX in my cubicle right now!”, I made an example workbook. It explains all these powerful uses of INDEX. Go ahead and download it.
Get busy with INDEX.
How to use INDEX in Excel – Video
In this video, learn how to use INDEX formula in Excel with many real-world examples. You can also watch it here.
Why do you love INDEX?
I love INDEX(). If we get a dog, I am going to call her INDEX.
Updated on Feb 2024: We did get a dog, but we call her Excel!
That is how much I love the formula. Almost all my dashboards, complex workbooks and anything that seems magical will have a fair dose of INDEX formulas.
What about you? Do you use INDEX formula often? What are the reasons you love it? Please share your tips, usages and ideas on INDEX using comments.
Learn more about INDEX & other such lovely things in Excel
If you are whistling uncontrollably after reading so far, you are in for a real treat. Check out below articles to become awesome.
- INDEX + MATCH Combination
- Introduction to SUMIFS formula
- Dynamic Array formulas in Excel (especially FILTER) is a good alternative to INDEX
- XLOOKUP formula can do much more than INDEX
- More examples of advanced Excel formulas & INDEX

















32 Responses to “Extract Numbers from Text using Excel VBA [Video]”
Interesting that you are posting this at the same time as Doug http://yoursumbuddy.com/regex-function-sum-numbers-string/
Looks like two different articles about two different subjects, extracting numbers in text vs. summing all the numbers in text. Also, articles are published 20 days apart. Is the interesting part that there were two articles written about Visual Basic techniques within this month?
Sorry, that should have said 1 day, not 20. Was looking at the wrong thing. I still think it's just a nice coincidences to have multiple articles about VB written. Dick Kusleika also routinely writes about VB at dailydoseofexcel.com
What a lucky coincidence. I know about Doug's blog, but havent had a chance to read it in a while. Thanks for sharing the link.
I think that the best lesson that can come from the several salary survey solutions is that one should have anticipated the variety of monetary units. If the survey utilized drop down currency lists and limited the salary field to whole numbers only, etc. the resulting input would have been far cleaner. Sorry, Chandoo, but the messy input was, in my opinion, self-inflicted.
You are right. Since there are more than 200 different currencies, I thought a currency field would complicate the survey. The bigger problem was, Google Docs (which I used for survey) does not have an option to capture only numbers. Input fields were by text, so people entered in lots of different formats.
But I am happy how it turned out. It taught me several lessons on how to clean data.
Next time I will use a better tool to capture such responses.
Your post made me check how the "regular" and "irregular" decimal separators look like in different countries and it appears to be really interesting case. Take a look:
http://en.wikipedia.org/wiki/Decimal_mark
Cheers.
I am pretty sure you can replace this code block from your article...
If Text Like "*.*,*" Then
european = True
Else
european = False
End If
with this single line of code...
european = Format$(0, ".") = ","
Just to follow up on my previous post, I think I may have misunderstood the intent of your code. You were not looking to see if the computer system was using a dot for the decimal point, rather, you were looking to see if the Text was using a dot as the decimal point, weren't you? If so, then you could use this single line of code as to replace your If..Then..Else block...
european = Text Like "*.*,*"
But what if the number in Text was not large enough to display a thousands separator? Or what if it were a whole number? In either of those cases your original test, and my replacement for it, will fail. Maybe this would be a better test...
european = Right(Format$(Text, "."), 1) = ","
You are right. I am checking if the text has European format. And I loved your one line shortcut. I did not think of using LIKE in such context. Thanks for sharing that.
Again, you are right that this method would fail if the number is not big enough for a thousands separator. Since my data has annual salaries, all numbers are usually in thousands. So I did not think about it.
Hi ,
I have a question please. I'm working on a report that has alphanumeric on it and I only need to retrieve 7 integers that starts with 7 and 3 example SCM RIS PX RIS 02 - 7152349, ADSF\243434134, CM532345 and i need to get the 7152349. Can you please help me on this? I truly appreciate your help!
Thank you very much!
Hi-
The post was wonderful. Please take a look at this function also
Function ExtractNumber(InputString As String) As String
'Function evaluates an input string character by character
' and returns numeric only characters
'Declare counter variable
Dim i As Integer
'Reset input variable
ExtractNumber = ""
'Begin iteration; repeat for the length of the input string
For i = 1 To Len(InputString)
'Test current character for number
If IsNumeric(Mid(InputString, i, 1)) Then
'If number is found, add it to the output string
ExtractNumber = ExtractNumber & Mid(InputString, i, 1)
End If
Next i
End Function
Thank you so much. Your function code is amazing. It very useful for my lesson. Thank you so much.
To be more international.
At the beginning, for the rench format :
If fromThis.Value Like "*.*,*" Or fromThis.Value Like "* *,*" Then
european = True
End If
And at the end :
ElseIf ltr = "," And european And Len(retVal) > 0 Then
retVal = retVal & Application.DecimalSeparator
End If
Hi Chandoo,
Sorry, but your code does not work correctly with my Hungarian excel. My decimal separator is "," so
getNumber = CDbl(retVal)
will not convert the string to value, because you hard-coded "." as separator.
And, as you mentioned: "method would fail if the number is not big enough for a thousands separator" I would like to add: would fail if the user did not enter the thousand separator and also would fail if the thousand separator is not "," nor "." but " " (space chr) - as in Hungary.
This two functions could help to determine the system settings:
application.DecimalSeparator
application.ThousandsSeparator
Conclusion:
you say: "We do not need special treatment for regular format (61,000.30) as Excel & VBA are capable of dealing with these numbers by default." - it is true in case you system uses the regular format. 🙂
Cheers,
Kris
Awesome! It works !!
But how does one take into account negative numbers (say the list has negative numbers and I want to retain those negative numbers)
Thanks.
Hi. When I download this example, my excel is not showing formulas exactly. I wanted a ready version of this example, please. Thank you
Hi Chandoo,
Thanks for this brilliant article like many others that you have written for the benefit of many. Unfortunately, I am constantly having problems downloading your sample workbooks. I am currently using Excel 2007, and each time I try to download any of your sample workbooks, for e.g. the 'Extract Numbers Using VBA workbook', I get the following message 'This file is not in a recognizable format'.
I always get this message each time I try to download any of your sample workbooks. Please kindly advise me on how to resolve this.
Thank you.
Kenny
I have numbers like 12345-12-1 which I want to extract from text strings. 12345 might be variable there as 123, 1234, 12345, 123456,1234567 or so. When I get that in other cell (Column) I should see multiple entries of similar numbers with - (hyphen). How to do that?
@Madhav
Assuming your data is in cell A1
=LEFT(A1,FIND("-",A1)-1)
Thanks Hui for your response. Thank you for your time to find potential solution for my problem.
I tried your formula but was not successful in using the same.
here is more clarification so that you/others could help me.
Column A has following in Cells A1 to A4.. could be long..
ABCD 12345-12-1 XYZ 9878-02-9
LMNOPQ 12345-12-1 STQ 789748-98-5
NFHFKDJFKDS 123-23-1, NDKANSD
A FDSAFNDS 12345-12-1, ASNDSAND
from such data I need to extract the number with hyphens
remove , immediately after the numbers, separate the numbers with spaces
Column B shall look like:
12345-12-1 9878-02-9
12345-12-1 789748-98-5
123-23-1
2345-12-1
2 separate strings (numbers) having hyphen (-) therein should be separated with space.
@Madhev
Have a look at a solution using a simple UDF
https://www.dropbox.com/s/zexf4t9tmxmt3m9/Get_Numbers.xlsm?dl=1
Thanks Hui that worked well with the examples I provided.
I should have given following type of example:
2-ABCD 12345-12-1 X-2-YZ 9878-02-9
in the above case I do not want to extract a number and hyphen which is connected to or is part of text string..
Can you please help me modify the code to ignore numbers and - with text string.?
Thanks in advance.
@Madhav
So what is the answer expected from
2-ABCD 12345-12-1 X-2-YZ 9878-02-9
Thanks for your interest and time Hui.
so when I have text like
2-ABCD 12345-12-1 X-2-YZ 9878-02-9 3-abc-4-efg in Cell A2
in B2 the answer should be only numbers with hyphens and no text with numbers or hyphens
12345-12-1 9878-02-9 OR
12345-12-1 some delimiter (, or 😉 9878-02-9
The logic I thought was (but unable to do)
1. remove all strings containing text (and - and numbers) and then extract only numbers containing hyphens
2. Extract numbers in only following format ( # is a digit below) and ignore numbers and hyphens in any other format
#######-##-#
######-##-#
#####-##-#
####-##-#
###-##-#
##-##-#
Hope this helps.
Why not just use the function =getNumber ?
=getnumber doesn't extract numbers with hyphens..
also need to ignore numbers and hyphens associated with text string
When I use this code that code give me error
cdb1 is not highlight can u explain me
@Deepak
It runs fine for me
Select the first line and Press F9 to set a stop point
goto a cell and edit the function and press Enter
Then you can step through the code when it runs using F8
report back what happens
HI,
How can we add spaces between numbers and removing decimals.
how can we make spaces in the reesult e.g 25 655 2335
Dear Team,
I need to extract number (cheque number) from a cell (some numbers may repeat that to be ignored),
Text is - :-Inward Clg Cheque 00992924 00992924,BD
Result should be - 992924
Kindly help in getting formula for this (please email the code or VBA Code)