This article is written by Myles Arnott from Excel Audit
I briefly covered Excel’s Go To Special function in the Managing Spreadsheet Risk series of articles and both Chandoo and I felt that it deserved a post all of its own.
What is Go To Special?
Go To Special is a tool within Microsoft Excel that enables you to quickly select cells of a specified type within your Excel worksheet. Once you get to grips with this function and what it can be used for you will wonder how you ever lived without it.
Where do I find Go To Special?
Shortcut: F5 or CTRL + G and then click on Special…
2003: Edit > Go To
2007 & 2010:Home > Find & Select > Go To Special on the Ribbon
(Note: a cut down selection of the most useful options in Go To Special can be selected directly under Find & Select on the Ribbon in 2007 & 2010.)
Lets look at Go To Special in action
Firstly download this workbook. This is more or less the same workbook that we used in the Managing Spreadsheet Risk series, modified slightly to allow us to cover all elements of the Go To Special function. (Note that it therefore includes a lot of errors)
Here are the options on the Go To Special dialogue box:
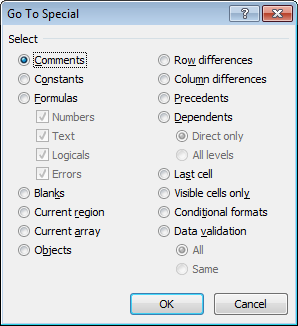
Lets run through each of the Go to special options.
Comments
Action: Selects all cells with comments
Benefit: A quick way of finding all cells with comments, particularly useful if you want to clear all comments from your worksheet
Constants
Action: Selects all cells containing constants
Options:
Numbers: Selects all cells with constants that are numbers
Text: Selects all cells with constants that are text
Logicals: Selects all cells with constants that are logicals (TRUE or FALSE)
Benefit: The number constants in your spreadsheet should all be inputs. Highlighting all constants is a great way of checking the structure of your spreadsheet. I normally format inputs with a white background and blue font.
A great tool for auditing – select all constants and change the fill colour. This instantly gives you visibility of your model inputs and flags any inconsistencies.
Formulas
Action: Selects all cells containing formulas
Options:
Numbers:Selects all cells with formulas that return numbers
Text: Selects all cells with formulas that return text
Logicals: Selects all cells with formulas that return logicals (TRUE or FALSE)
Benefit: Highlighting all of the formulas within your spreadsheet is a great way of checking the structure and consistency of your spreadsheet.
Blanks
Action: Selects all blank cells
Benefit: A quick way to select all blank cells. This is useful if you want to quickly format all blank cells or as a way of identifying cells that look blank but actually contain a constant or formula (i.e. with white on white formatting).
(Related: Fill Blank Cells )
Current region
Action: Selects the current region
Comment: I would recommend using the shortcut CTRL + * instead
Current array
Action: Selects the entire array if the active cell is within an array
Comment: I have never used this option but would be very interested to hear if anyone has.
Objects
Action: Selects all objects (shapes, images, charts etc)
Benefit: A simple way to select all objects. This could be useful if you wanted to quickly delete all objects in the worksheet.
Row differences
Action:
Single row: Selects the cells that are different from the active cell within the selected row
Multiple rows: The comparison is made for each row independently. The cell used for comparison for each row is the cell in the same column as the active cell.
Benefit: This is a very useful auditing tool for highlighting inconsistent formulas in a row.
It also offers a quick and easy way to spot differences across multiple rows.
(Note: You can change the active cell within a selected row by pressing enter)
Column differences
Action:
Single column: Selects the cells that are different from the active cell within the selected column
Multiple columns: The comparison is made for each column independently. The cell used for comparison for each column is the cell in the same row as the active cell.
Benefit: This is a very useful auditing tool for highlighting inconsistent formulas in a column. It also offers a quick and easy way to spot differences across multiple columns.
Precedents
Action: Selects the cells that feed into the selected cell(s)
Options:
Direct only: First level precedent only
All levels: All levels of cell precedents
Benefit: Provides an alternative to Trace Precedents in the formula auditing bar. Personally I prefer using this tool to select and then colour-fill the precedent cells as it allows you to select the precedents for a range of cells rather than just one. I also find that the arrows in Trace Precedents can get a little messy.
Dependents
Action: Selects the cells that the selected cell(s) feed into
Options:
Direct only: First level dependents only
All levels: All levels of cell dependents
Benefit: As above this provides an alternative to Trace Dependents in the formula auditing bar.
Last cell
Action: Selects the last used cell within your worksheet (containing data or formatting)
Benefit: A quick way to locate your last cell. This is a very effective way of identifying the range of cells used of the worksheet.
If your simple spreadsheet suddenly becomes very large in MB terms this can be due to Excel incorrectly thinking that you are using a lot more of the cells than you actually are . A good indicator of this is that the right hand scroll bar slider becomes very small. Using Go To Special Last cell lets you quickly identify the last cell Excel thinks you are using.
Visible cells only
Action: Selects cells that are not hidden (& therefore are visible)
Benefit: Useful if you only want to change the non-hidden cells and leave the hidden cells unchanged
Conditional formats
Action: Selects all of the cells with conditional formatting applied
Options:
All: Selects all cells with conditional formatting applied
Same: Selects all cells that have the same conditional formatting as is applied to the active cell
Benefit: An easy way to quickly identify all of the cells with conditional formatting applied to them. A useful tool for understanding the formatting applied to a spreadsheet.
You need to be aware that, depending on the conditional formatting set, you may not be able to highlight the cells using a fill colour as the conditional formatting may override it.
Comment: The manage rules option within the conditional formatting menu also enables you to identify cells with conditional formatting applied.
Data validation
Action: Selects all of the cells with data validation applied
Options:
All: Selects all cells with data validation applied
Same: Selects all cells that have the same data validation as is applied to the active cell
Benefit: An easy way to quickly identify all of the cells with data validation applied to them. This is particularly useful from an auditing perspective or if you want to clear the validations in these cells.
Some considerations for Go To Special
- Go To Special only selects cells in the current worksheet rather than the whole workbook.
- Go To Special searches within the selected range, if you want to select the entire worksheet ensure that only one cell is selected
Putting this in to practice
In order to give you some examples of how to use the Go To Special tools covered above I have put together a list of actions for you to run over the attached spreadsheet. Have a play and see what you discover:
(note that the action “Select cell A1” is simply to clear the current range selected. Failing to do this will restrict the new search to the currently selected range)
1) Look for cells containing data validation and conditional formatting
Select cell A1, Go To Special, Data validation (All)
Select cell A1, Go To Special, Conditional formatting (All)
2) Check the structure of the spreadsheet
Select cell A1, Go To Special, Constants ,text, fill the selection in brown
Select cell A1, Go To Special, Constants ,numbers, fill the selection in blue
Select cell A1, Go To Special, Constants ,errors, fill the selection in purple
Select cell A1, Go To Special, Formulas (leave all options ticked), fill the selection in green
Select cell A1, Go To Special, Formulas, errors, fill the selection in red
(Note: any cells with conditional formatting will not be changed by the fill colours above)
I have recorded the above steps into a macro to give you a useful audit macro that could be adapted for future use. Click on the button on the Info tab to run the macro.
See these pages for information on macros.
3) Check the range C9:S9 for any inconsistent formulas
Select the range C9:S9, Go To Special, Row differences, fill the selection in yellow
4) Review the precedents for the formulas in row 25
Select the range C25:S25, Go To Special, Trace Precedents, Direct only
5) See if there are any charts in the spreadsheet
Select cell A1, Go To Special, Objects
6) Find the last cell
Select cell A1, Go To Special, Last cell
Added by Chandoo:
Do you use Go to Special?
I use go to special (both dialog box and keyboard shortcuts) all the time. It is a really easy way to navigate a complex workbook and quickly select what you want. My favorite uses of Go to special are, selecting blank cells, finding data validations, locking formula cells, formatting input cells (constants). To find conditional formatting I usually go to home > conditional formatting > manage rules and see all the formatting rules in current worksheet. For formula auditing I rely on audit toolbar & manual inspection of the workbook.
What about you? Have you used Go to Special? What are your favorite features? Please share using comments.
Thanks to Myles
Many thanks to Myles for compiling all the tips & sharing this with us. If you have enjoyed this article, please say thanks to Myles. You can also reach him at Excel Audit or his linkedin profile.
















14 Responses to “How many ‘Friday the 13th’s are in this year? [Formula fun + challenge]”
in C3=2016
in C4=3
in C5=1 (the first next year with three Friday the 13ths)
=SMALL(IF(MMULT(--(MOD(DATE(C3+ROW(1:1000),COLUMN(A:L),13),7)=6),ROW(1:12)^0)=C4,C3+ROW(1:1000)),C5)
formula check in the next 1000 years
This will generate a table of counts of Friday the 13th's by year. If I didn't screw it up the next year with three is 2026.
I created a simple parameter table with a start date and end date that I wanted to evaluate. That calculates the number of days and generates a list of those days. Then filter and group. The generation of the list in power query (i.e. without populating a date table in excel) is pretty cool, otherwise this isn't really doing anything than creating a big date and filtering/counting.
let
Source = List.Dates(StartDateAsDate, Days2, #duration(1,0,0,0)),
ConvertDateListToTable = Table.FromList(Source, Splitter.SplitByNothing(), null, null, ExtraValues.Error),
AddDayOfMonthColumn = Table.AddColumn(ConvertDateListToTable, "DayOfMonth", each Date.Day([Column1])),
AddYearColumn = Table.AddColumn(AddDayOfMonthColumn, "Year", each Date.Year([Column1])),
AddDayOfWeekColumn = Table.AddColumn(AddYearColumn, "Day of Week", each Date.DayOfWeek([Column1])),
FilterFriday13 = Table.SelectRows(AddDayOfWeekColumn, each ([DayOfMonth] = 13) and ([Day of Week] = 5)),
Friday13thsByYear = Table.Group(FilterFriday13, {"Year"}, {{"Number of Friday the 13ths!", each Table.RowCount(_), type number}})
in
Friday13thsByYear
With the parameters replaced by values should you want to play along at home. This runs for 20 years starting on 1/1/2016.
let
Source = List.Dates(#date(2016,1,1), 7300, #duration(1,0,0,0)),
ConvertDateListToTable = Table.FromList(Source, Splitter.SplitByNothing(), null, null, ExtraValues.Error),
AddDayOfMonthColumn = Table.AddColumn(ConvertDateListToTable, "DayOfMonth", each Date.Day([Column1])),
AddYearColumn = Table.AddColumn(AddDayOfMonthColumn, "Year", each Date.Year([Column1])),
AddDayOfWeekColumn = Table.AddColumn(AddYearColumn, "Day of Week", each Date.DayOfWeek([Column1])),
FilterFriday13 = Table.SelectRows(AddDayOfWeekColumn, each ([DayOfMonth] = 13) and ([Day of Week] = 5)),
Friday13thsByYear = Table.Group(FilterFriday13, {"Year"}, {{"Number of Friday the 13ths!", each Table.RowCount(_), type number}})
in
Friday13thsByYear
=MATCH(3,MMULT(N(WEEKDAY(DATE(C3+ROW(1:100)-1,COLUMN(A:L),13))=6),1^ROW(1:12)),)+C3-1
It should be pointed out that Alex's solution, unlike some others, has the additional advantage of being non-array. My solution was nearly identical but with -- and SIGN instead of N and 1^.
=C3-1+MATCH(3,MMULT(--(WEEKDAY(DATE(C3-1+ROW(1:25),COLUMN(A:L),13))=6),SIGN(ROW(1:12))),0)
Sub Friday13()
Dim StartDate As Date
Dim EndDate As Date
Dim x As Long
Dim r As Long
Range("C7:C12").ClearContents
StartDate = CDate("01/01/" & Range("C3"))
EndDate = CDate("31/12/" & Range("C3"))
r = 7
For x = StartDate To EndDate
If Day(x) = 13 And Weekday(x, vbMonday) = 5 Then
Cells(r, 3) = Month(x)
r = r + 1
End If
Next
End Sub
Calculate next year with 3 Friday 13th. Good for 100 years different from year entered in cell C3
Sub ThreeFriday13()
Dim StartDate As Date
Dim EndDate As Date
Dim x As Long
Dim WhatYear As Integer
Dim Counter As Integer
Range("E7").ClearContents
StartDate = CDate("01/01/" & Range("C3") + 1)
EndDate = CDate("31/12/" & Range("C3") + 100)
Counter = 0
For x = StartDate To EndDate
If WhatYear Year(x) Then
WhatYear = Year(x)
'Different year so reset counter
Counter = 0
End If
If Day(x) = 13 And Weekday(x, vbMonday) = 5 Then
Counter = Counter + 1
If Counter = 3 Then
WhatYear = Year(x)
Exit For
End If
End If
Next
Range("E7") = WhatYear
End Sub
*RE-POST as not equal did not show earliuer
Calculate next year with 3 Friday 13th. Good for 100 years different from year entered in cell C3
Sub ThreeFriday13()
Dim StartDate As Date
Dim EndDate As Date
Dim x As Long
Dim WhatYear As Integer
Dim Counter As Integer
Range("E7").ClearContents
StartDate = CDate("01/01/" & Range("C3") + 1)
EndDate = CDate("31/12/" & Range("C3") + 100)
Counter = 0
For x = StartDate To EndDate
If WhatYear NE Year(x) Then
WhatYear = Year(x)
'Different year so reset counter
Counter = 0
End If
If Day(x) = 13 And Weekday(x, vbMonday) = 5 Then
Counter = Counter + 1
If Counter = 3 Then
WhatYear = Year(x)
Exit For
End If
End If
Next
Range("E7") = WhatYear
End Sub
earlier*
I've a doubt with using array formula here.
In sample workbook, I tried to replicate the formula again.
=IFERROR(SMALL(IF(WEEKDAY(DATE($C$3,ROW($A$1:$A$12),13))=6,ROW($A$1:$A$12)),$B7),"")
For this I selected C7 to C12, and typed the same formula and pressed ctrl+alt+Enter. But in all cells it is taking $B7 (and not $B7, $B8, $B9.... etc)
and since it is array formula I can't edit individual cell.
Please guide.
Thanks
Hi Chandoo,
Cool stuff. You need to clarify that the answer of 5 represents the 1st month in the year that has a Friday the 13th, and not the number of Fridays the 13th in the year. Subtle, but important difference.
Thanks,
Pablo
I like the MMULT() function far more, but here's how I would have tackled it. It uses an EDATE() base and MODE() over 100 years. I'm assuming that 100 years is enough time to catch the next year with 3 friday 13th's. Array entered, of course.
{=MODE(IFERROR(YEAR(IF((WEEKDAY(EDATE(DATE(C3, 1, 13), ROW(INDIRECT("1:1200"))))=6), EDATE(DATE(C3, 1, 13), ROW(INDIRECT("1:1200"))), "")), ""))}
Finding all the Friday the 13ths in a Year:
=SUMPRODUCT((DAY(ROW(INDIRECT(DATE(C3,1,1)&":"&DATE(C3,12,31))))=13)*(TEXT(ROW(INDIRECT(DATE(C3,1,1)&":"&DATE(C3,12,31))),"ddd")="Fri"))
{=sum(if(day.of.week(DATe($YEAR;{1;2;3;4;5;6;7;8;9;10;11;12};13);1)=6;1;0))}
just list the years