This is part 3 of 6 on Profit & Loss Reporting using Excel series, written by Yogesh
Data sheet structure for Preparing P&L using Pivot Tables
Preparing Pivot Table P&L using Data sheet
Adding Calculated Fields to Pivot Table P&L
Exploring Pivot Table P&L Reports
Quarterly and Half yearly Profit Loss Reports in Excel
Budget V/s Actual Profit Loss Report using Pivot Tables
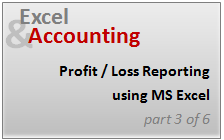 This is continuation of our earlier post Preparing Pivot Table P&L using Data. We have learned to prepare Pivot Table P&L. The report prepared in last post has all the major data to prepare a P&L but it is not a complete P&L report. Now we will add calculated fields to make it a complete P&L. We will also format data points to make it a complete P&L report.
This is continuation of our earlier post Preparing Pivot Table P&L using Data. We have learned to prepare Pivot Table P&L. The report prepared in last post has all the major data to prepare a P&L but it is not a complete P&L report. Now we will add calculated fields to make it a complete P&L. We will also format data points to make it a complete P&L report.
We need the following extra values in our P&L
- Gross Margin = Sales – Cost of Goods Sold
- Gross Margin % = Gross Margin / Sales
- Operating Expenses = Rent + Personnel Cost + Utilities + Consumables + Misc Exp
- Operating Profit = Gross Margin – Operating Expenses
- Operating Profit % = Operating Profit / Sales
Making these extra fields in Pivot Table using Calculated Fields Features:
Click on PivotTable Tools > Calculated Items to define a new calculated field. [tutorial: how to add calculated fields to pivot tables]
Check out below screencast. Just replace the Field Names and Formulas to add the rest of the calculated fields.
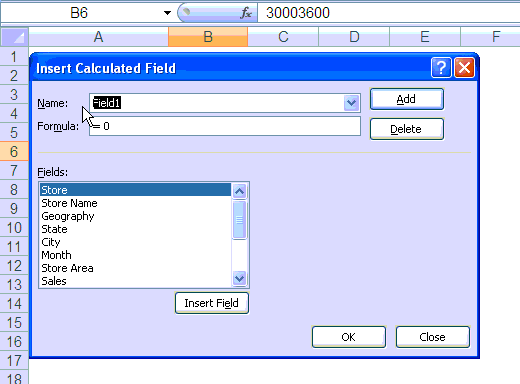
Once you have added all the calculated fields to Pivot Table, these will start showing at the end of PivotTable. You will need to drag them to their respective position on P&L
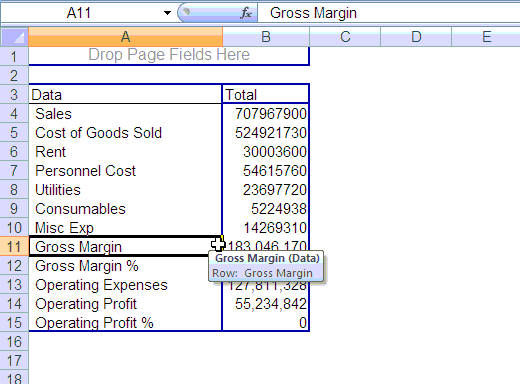
Now you are almost ready with your P&L report, only few steps more to format data are required. You may have noticed that % Fields are showing as zero as of now. This is because they are formatted as numbers instead of percentages.
Do not use standard cell formatting to format them, instead use Value Field Setting Option to format pivot table fields. This one is useful as it will show data always as per the format set for particular field. Use Percentage format for % fields and Accounting Format for other value fields.
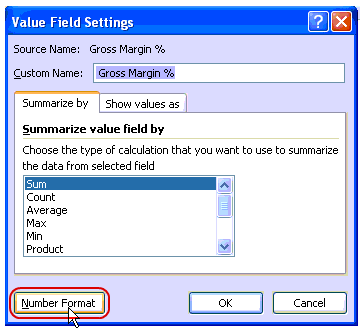
Few More steps like formatting certain fields as bold and italics and your PivotTable P&L is ready, you can play with is as any other pivot table and start presenting on various dimensions with few clicks
Make sure that you have correctly setup “Preserve Cell Formatting on update” option under pivot table options. This will help you retain the same format while you play with your PivotTable P&L.
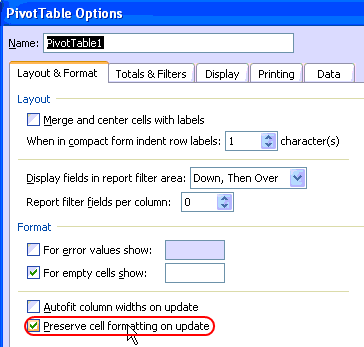
The Final Profit & Loss Pivot Report
Once you finish all the formatting and settings, this is how the final report should look like:

Download the profit and loss report excel file
Download the excel file and play with it to understand the techniques discussed in this post.
What Next?
In the next part of this series, we explore this pivot table further, Continue reading.
Added by PHD:
- Please share your feedback and ideas for this series using comments. Yogesh and I will reply to your questions. Also, say thanks if you like the idea and want to learn more.
- Sign-up for PHD E-mail newsletter because you will get updates as new posts are live.
 Yogesh is an accountant with 13 years of experience in India and abroad. His specialties are budgeting and costing, supplier accounting, negotiation of contracts, cost benefit analysis, MIS reporting, employees accounting. He writes about excel at http://www.yogeshguptaonline.com/
Yogesh is an accountant with 13 years of experience in India and abroad. His specialties are budgeting and costing, supplier accounting, negotiation of contracts, cost benefit analysis, MIS reporting, employees accounting. He writes about excel at http://www.yogeshguptaonline.com/
















