Today I want to introduce Excel 2010 to you. Excel 2010 is the latest version of spreadsheet software from Microsoft, set to be released for sale in late 2010. On Nov 18th, MS released the public beta of Excel 2010 [download here] along with other Office productivity software.
Excel 2010 has several improvements compared to earlier version – Excel 2007. In this post, I want to highlight some of the User Interface improvements made in Excel 2010 that are very exciting and fun to use.
Preview before pasting
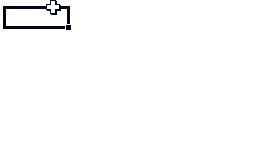
This is another cool feature in Office 2010. When you have some data to paste, now you can preview the paste live before choosing an option. See the illustration to understand how this works.
Collapse Ribbon using a button
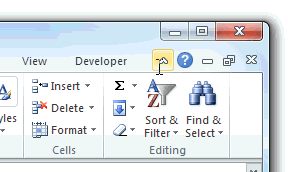
Now you can collapse the ribbon using this simple button. No need to double click on ribbon menus to collapse the ribbon.
Bye bye Office button, welcome back “File” menu
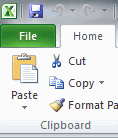
With excel 2010, MS is bringing back the “file” menu. When I started using excel 2007, it took me a week to get used to the office button. Now, thankfully the file menu is back.
Double click on chart items to format them
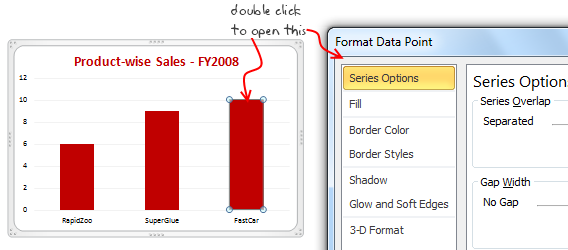
With Excel 2010, you can again click on chart items (like labels, data series, axis, titles etc.) to open the format dialog. This is a nice improvement. Of course, the dialogs are still 2007 like.
Search inside filters (oh, this feels recursive)

When you set auto filters in excel 2010, now you can use a little search bar inside the filter to select the items you want to filter. This makes life lot more simpler for those of you aksing questions like “so how many are from alabama?”
Tables show filters even when you scroll down

Another interesting improvement is that when you make a data table in excel 2010, you will see filters and sort options even when you scroll down.
Excel 2010 UI less flashier than 2007
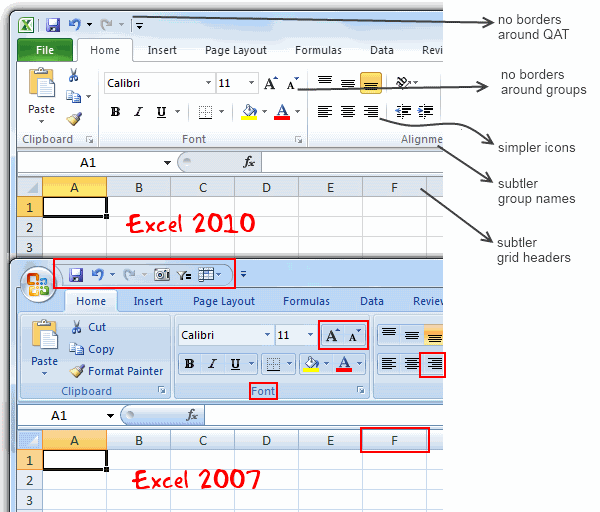
Excel 2010 UI looks considerably better and less stressful than 2007. The colors are dull and subtle. The icons don’t call for attention unless you want to do something. The menus / ribbons feel smoother and slicker. [Learn to use Excel Ribbon with this Free e-Book]
All new print previews
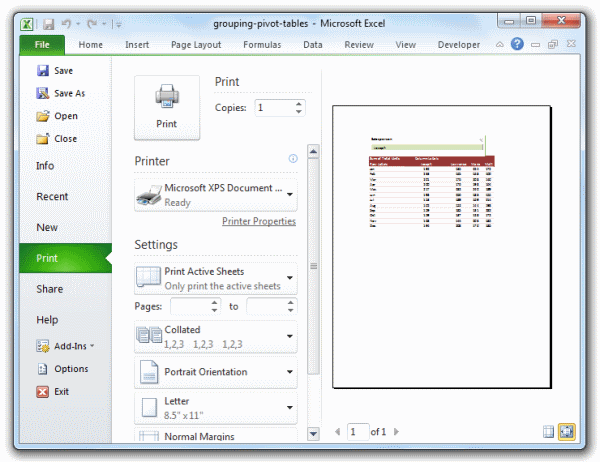
The print previews are now part of backstage. Printing seems much more easier with excel 2010 than earlier versions.
You can customize ribbon

With Excel 2010, you can customize the ribbon very easily (you can do that in Excel 2007 too, but it is bit more intricate). Just go to Excel options and select “customize ribbon” option. You can make your own ribbon menus and add the buttons / tools you prefer.
[Originally this point read “you can select multiple objects…” but as my good friend Jon pointed, it was a mistake. So I have deleted that part and added a new improvement]
You can select multiple objects using mouse, again
In excel 2003 and earlier, if you had to format multiple objects (like charts, drawings, clip arts etc.) you could use the “select objects” from drawing toolbar (the icon that looks like a mouse pointer). Sadly, MS removed this feature in Excel 2007, so to format multiple objects, we had to manually click on each object while holding SHIFT key. Now, the select objects is back. This can be a time saver if you work with several charts or shapes at a time.
Slicers to filter pivot tables with ease

And of course, the much touted slicers. Slicers are easy to use and make analysis more fun. See the demo.
Have you tried Excel 2010 ?
Did you try excel 2010? If not download it from MS site. Give it a try and let us know what you think about it.
What are the features that you liked / hated?
















14 Responses to “How many ‘Friday the 13th’s are in this year? [Formula fun + challenge]”
in C3=2016
in C4=3
in C5=1 (the first next year with three Friday the 13ths)
=SMALL(IF(MMULT(--(MOD(DATE(C3+ROW(1:1000),COLUMN(A:L),13),7)=6),ROW(1:12)^0)=C4,C3+ROW(1:1000)),C5)
formula check in the next 1000 years
This will generate a table of counts of Friday the 13th's by year. If I didn't screw it up the next year with three is 2026.
I created a simple parameter table with a start date and end date that I wanted to evaluate. That calculates the number of days and generates a list of those days. Then filter and group. The generation of the list in power query (i.e. without populating a date table in excel) is pretty cool, otherwise this isn't really doing anything than creating a big date and filtering/counting.
let
Source = List.Dates(StartDateAsDate, Days2, #duration(1,0,0,0)),
ConvertDateListToTable = Table.FromList(Source, Splitter.SplitByNothing(), null, null, ExtraValues.Error),
AddDayOfMonthColumn = Table.AddColumn(ConvertDateListToTable, "DayOfMonth", each Date.Day([Column1])),
AddYearColumn = Table.AddColumn(AddDayOfMonthColumn, "Year", each Date.Year([Column1])),
AddDayOfWeekColumn = Table.AddColumn(AddYearColumn, "Day of Week", each Date.DayOfWeek([Column1])),
FilterFriday13 = Table.SelectRows(AddDayOfWeekColumn, each ([DayOfMonth] = 13) and ([Day of Week] = 5)),
Friday13thsByYear = Table.Group(FilterFriday13, {"Year"}, {{"Number of Friday the 13ths!", each Table.RowCount(_), type number}})
in
Friday13thsByYear
With the parameters replaced by values should you want to play along at home. This runs for 20 years starting on 1/1/2016.
let
Source = List.Dates(#date(2016,1,1), 7300, #duration(1,0,0,0)),
ConvertDateListToTable = Table.FromList(Source, Splitter.SplitByNothing(), null, null, ExtraValues.Error),
AddDayOfMonthColumn = Table.AddColumn(ConvertDateListToTable, "DayOfMonth", each Date.Day([Column1])),
AddYearColumn = Table.AddColumn(AddDayOfMonthColumn, "Year", each Date.Year([Column1])),
AddDayOfWeekColumn = Table.AddColumn(AddYearColumn, "Day of Week", each Date.DayOfWeek([Column1])),
FilterFriday13 = Table.SelectRows(AddDayOfWeekColumn, each ([DayOfMonth] = 13) and ([Day of Week] = 5)),
Friday13thsByYear = Table.Group(FilterFriday13, {"Year"}, {{"Number of Friday the 13ths!", each Table.RowCount(_), type number}})
in
Friday13thsByYear
=MATCH(3,MMULT(N(WEEKDAY(DATE(C3+ROW(1:100)-1,COLUMN(A:L),13))=6),1^ROW(1:12)),)+C3-1
It should be pointed out that Alex's solution, unlike some others, has the additional advantage of being non-array. My solution was nearly identical but with -- and SIGN instead of N and 1^.
=C3-1+MATCH(3,MMULT(--(WEEKDAY(DATE(C3-1+ROW(1:25),COLUMN(A:L),13))=6),SIGN(ROW(1:12))),0)
Sub Friday13()
Dim StartDate As Date
Dim EndDate As Date
Dim x As Long
Dim r As Long
Range("C7:C12").ClearContents
StartDate = CDate("01/01/" & Range("C3"))
EndDate = CDate("31/12/" & Range("C3"))
r = 7
For x = StartDate To EndDate
If Day(x) = 13 And Weekday(x, vbMonday) = 5 Then
Cells(r, 3) = Month(x)
r = r + 1
End If
Next
End Sub
Calculate next year with 3 Friday 13th. Good for 100 years different from year entered in cell C3
Sub ThreeFriday13()
Dim StartDate As Date
Dim EndDate As Date
Dim x As Long
Dim WhatYear As Integer
Dim Counter As Integer
Range("E7").ClearContents
StartDate = CDate("01/01/" & Range("C3") + 1)
EndDate = CDate("31/12/" & Range("C3") + 100)
Counter = 0
For x = StartDate To EndDate
If WhatYear Year(x) Then
WhatYear = Year(x)
'Different year so reset counter
Counter = 0
End If
If Day(x) = 13 And Weekday(x, vbMonday) = 5 Then
Counter = Counter + 1
If Counter = 3 Then
WhatYear = Year(x)
Exit For
End If
End If
Next
Range("E7") = WhatYear
End Sub
*RE-POST as not equal did not show earliuer
Calculate next year with 3 Friday 13th. Good for 100 years different from year entered in cell C3
Sub ThreeFriday13()
Dim StartDate As Date
Dim EndDate As Date
Dim x As Long
Dim WhatYear As Integer
Dim Counter As Integer
Range("E7").ClearContents
StartDate = CDate("01/01/" & Range("C3") + 1)
EndDate = CDate("31/12/" & Range("C3") + 100)
Counter = 0
For x = StartDate To EndDate
If WhatYear NE Year(x) Then
WhatYear = Year(x)
'Different year so reset counter
Counter = 0
End If
If Day(x) = 13 And Weekday(x, vbMonday) = 5 Then
Counter = Counter + 1
If Counter = 3 Then
WhatYear = Year(x)
Exit For
End If
End If
Next
Range("E7") = WhatYear
End Sub
earlier*
I've a doubt with using array formula here.
In sample workbook, I tried to replicate the formula again.
=IFERROR(SMALL(IF(WEEKDAY(DATE($C$3,ROW($A$1:$A$12),13))=6,ROW($A$1:$A$12)),$B7),"")
For this I selected C7 to C12, and typed the same formula and pressed ctrl+alt+Enter. But in all cells it is taking $B7 (and not $B7, $B8, $B9.... etc)
and since it is array formula I can't edit individual cell.
Please guide.
Thanks
Hi Chandoo,
Cool stuff. You need to clarify that the answer of 5 represents the 1st month in the year that has a Friday the 13th, and not the number of Fridays the 13th in the year. Subtle, but important difference.
Thanks,
Pablo
I like the MMULT() function far more, but here's how I would have tackled it. It uses an EDATE() base and MODE() over 100 years. I'm assuming that 100 years is enough time to catch the next year with 3 friday 13th's. Array entered, of course.
{=MODE(IFERROR(YEAR(IF((WEEKDAY(EDATE(DATE(C3, 1, 13), ROW(INDIRECT("1:1200"))))=6), EDATE(DATE(C3, 1, 13), ROW(INDIRECT("1:1200"))), "")), ""))}
Finding all the Friday the 13ths in a Year:
=SUMPRODUCT((DAY(ROW(INDIRECT(DATE(C3,1,1)&":"&DATE(C3,12,31))))=13)*(TEXT(ROW(INDIRECT(DATE(C3,1,1)&":"&DATE(C3,12,31))),"ddd")="Fri"))
{=sum(if(day.of.week(DATe($YEAR;{1;2;3;4;5;6;7;8;9;10;11;12};13);1)=6;1;0))}
just list the years