Commonwealth games 2018 have ended in the weekend. Let’s take a look at the games data thru Power BI to understand how various countries performed.
Here is my viz online (or you can see a snapshot below, click on it to expand).
Looks good, isn’t it? Well, read on to know how it is put together.
This is a high-level tutorial, aimed at Power BI users than newbies. If you are new to Power BI, start with my Power BI beginners tutorial.
Commonwealth Games Performance – Power BI Visualization – Tutorial
Step 1: Define goals for your visualization
Whenever you are making anything more than a bar chart (come to think of it, even bar charts need a bit of noodling before hand), it is prudent to spend time thinking what you want to accomplish with the visual.
For me the goals are:
- Understand how various countries have performed in 2018, compare that to previous editions of games (say 2014, 2010 and 2006)
- See which countries have improved their medal performance from last games
- Understand how top 10 countries performed – which events they excel in
- Prepare everything in less than 2 hours
I made a rough sketch of the visualization too. But I deviated quickly once I started playing with the data in Power BI.
Step 2: Gather the data
The data for this visualization came from 2 sources:
- gc2018.com for 2018 games data
- https://results.gc2018.com/en/all-sports/medal-standings.htm
- https://results.gc2018.com/en/all-sports/medallist-by-sport-<country name>.htm
- thecgf.com for previous games data
- https://thecgf.com/results/games/3052 for 2014
- https://thecgf.com/results/games/3046 for 2010
- https://thecgf.com/results/games/3026 for 2006 medals
I mashed up most of the data in Power Query, but had to use a bit of Python (more on this in a future blog post) as the medalist by sport page (https://results.gc2018.com/en/all-sports/medallist-by-sport-<country name>.htm) has weird formatting with event name as A tag followed by medalists in a table and this was too much to process in PQ.
Step 3: Set up the data model
After gathering all the data in PQ, we can bring only relevant tables to Power BI model. I brought below tables:
- medals – with medal tables for current (2018) and previous three editions of CG games
- top 10 countries – event level medal data for top 10 countries in 2018
- Countries – generated table with top 10 country names and their 3 letter abbreviations
- medal types – typed in table with URLs for medal images and custom sort order of Gold, Silver and Bronze

Step 4: Create measures
Since one of the goals for this visual is to keep everything under 2 hours, I created only basic measures.
Medal Count = sum(medals[Medals])Medal Count for 2014 = CALCULATE([Medal Count], 'medals'[Games] IN { "2014" })Medal Count for 2018 = CALCULATE([Medal Count], 'medals'[Games] IN { "2018" })Medal Count (all) = CALCULATE([Medal Count], all(medals[Games]))Country Name = SELECTEDVALUE(medals[Country]) for showing in tooltip & chart header% increase - 2014 to 2018 = DIVIDE([Medal Count for 2018]-[Medal Count for 2014], [Medal Count for 2014], 0) for showing in tooltipmedal count - top 10 = countrows('top 10 countries')total medal count for country = CALCULATE([medal count - top 10], all('top 10 countries'[Event]))medal % = [medal count - top 10] / [total medal count for country]
As you can see, these are basic arithmetic or simple CALCULATE measures. I used the excellent quick measure feature to create the Medal Count for 2014 measure and learned about IN keyword. #awesome
Step 5: Create visuals
Visual for exploring medal performance by country

I started with a simple slicer on games year and a matrix visual by country in rows, medal type in columns and medal count in values. Then I added data bars to the medal count.
Visual for exploring change over time:

Then I added Ribbon chart with Games, Medal Type and Medal Count to see how total medals have changed over time. When you pick a country from the matrix, this visual updates to show how that country’s performance changed over time.
Visual for seeing which countries improved in 2018:

I added a scatter chart with Country as legend, Medal count for 2018 as X and Medal count for 2014 as Y. Then I added symmetry shading to this chart from analytics pane. Viola, we can see which countries did well or worse in this round compared to 2014.
Visual for tool tip

I inserted a new page (called Country Medals), changed the format to Tooltip and added a few visuals to make it a tool tip for the scatter chart.
Setting up tooltips is still painful, but this is a new feature, so I am sure MS will add more teeth to this power.
Linking scatter chart and tooltip
Select the scatter chart and from Format pane, set up tooltip to a report page and select Country Medals page.

Visual for seeing where top 10 countries excel

I added another matrix visual with Event in rows, abbreviated country name in columns and medal % in values. Then I added conditional formatting > Background color scales to spot bigger numbers easily.
This visual and the scatter plot are then linked to a slicer on medal type (Gold / Silver / Bronze) so you can see event performance and change over time for any type of medal.
Formatting the visuals
The default colors for visuals use Power BI color scheme. I changed the colors to match medals – Gold, Silver and Bronze so that they are easy to spot. Unfortunately, this would not sync across all visuals, so we have to format each of the visuals (well, only two – ribbon chart and bar chart on the tooltip page)
Download Commonwealth games Power BI Viz
Click here to download the workbook. Examine the query definitions (especially top 10 countries) to learn some quirky ways to work with Power Query. Enable interactions from view ribbon to see how each visual interacts with others. Play with it and mash up your own data to create something equally awesome. If you end up making another viz from this data, feel free to post it in the comments section so we all can see and learn from you.
Want to learn Power BI? Check out Power BI Play Date
If you like what you have seen and want to learn how to build such cool visualizations and reports for your work, sign up for my Power BI Play Date. We are opening next batch very soon.

















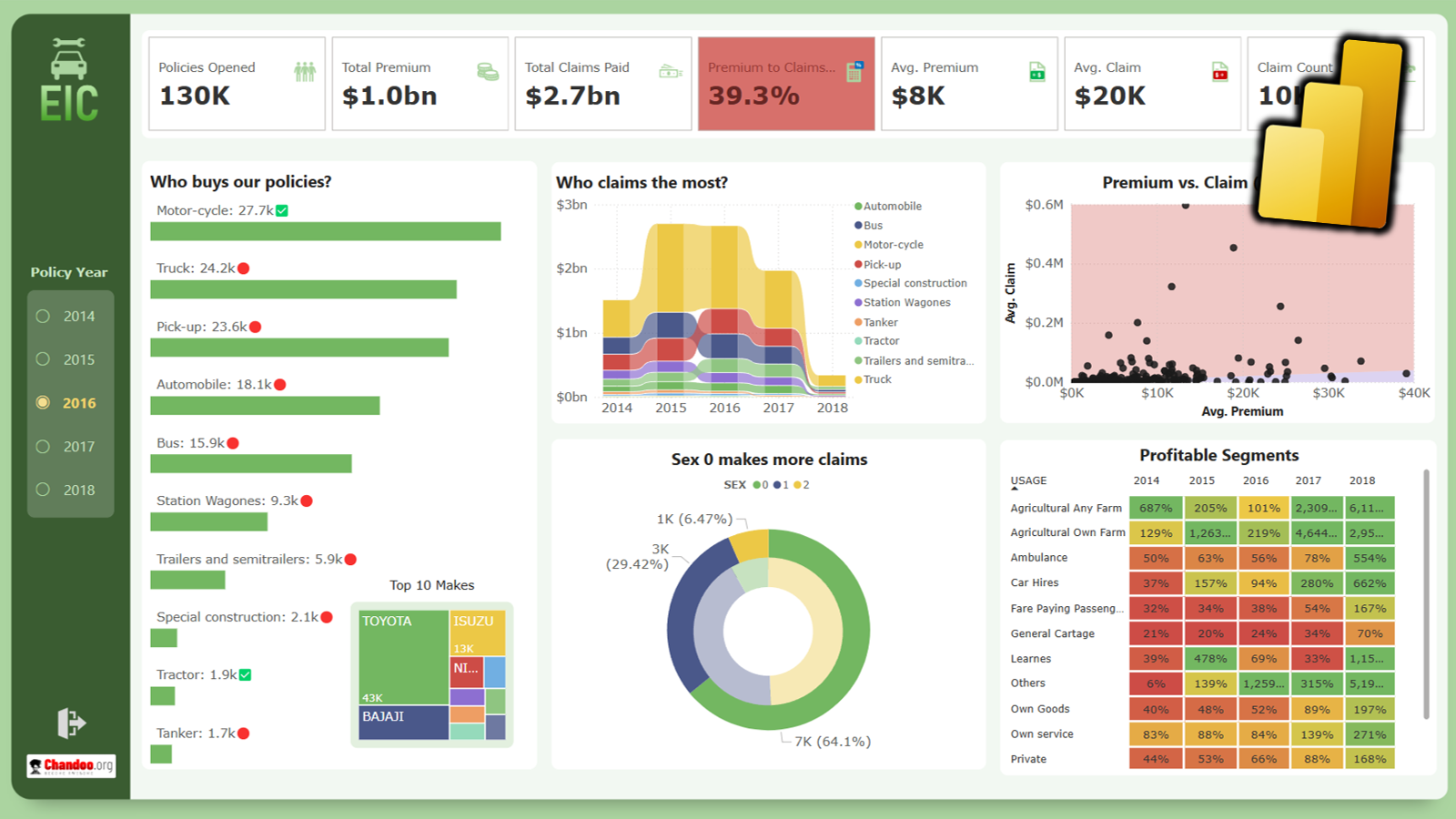


8 Responses to “How your country did in Commonwealth Games – Power BI Viz and Tutorial”
I don’t know how should I give you thanks! I am totally stunned by your article. You saved my time. Thanks a million for sharing this article.
Nice, but wrong.
On the left you can see that Malaysia and Jamaica are amongst the Top 10. However, they are missing on the right side ("Top 10 countries and their strongest events").
Indexing in your "top 10 countries" query is not enough. You have to sort by Total before!
Not really. The top 10 countries table uses top 10 countries based on medal table rankings (ie Gold > Silver > Bronze criteria) where as the table to left just shows total medals sorted (as there is no easy way to sort the table on 3 criteria). Hope it makes sense.
Got your point and it makes sense. On the right are the Top 10 Countries by Medal Standings not by Medal Count.
Hmm, it's rather unfortunate that in report published to web, tooltip breaks.
Though, it does work well within PowerBI service/account.
I've found below Gartner Bakeoff entry useful in learning few tricks (though it's got few issues in bookmark feature set up and some KPI measures are misleading).
https://community.powerbi.com/t5/Data-Stories-Gallery/Power-BI-Gartner-Bakeoff-entry-Opioid-Gallery/m-p/377969#M1702
Really helpful for me. I'm also creating some business reports for my boss and it relevant to my need. My boss needs all games reports so you save my time its great info for me...
I didn't know but after reading your work, just wanted to say thank you.
I appreciate your work