Often we deal with data where numbers are buried inside text and we need to extract them. Today morning I had such task. As you know, we recently ran a survey asking how much salary you make. We had 1800 responses to it so far. I took the data to Excel to analyze it. And surprise! the numbers are a mess. Here is a sample of the data.
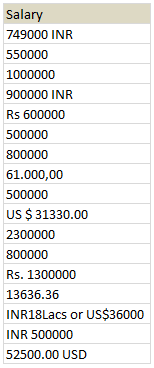
Now, how do I extract the salary amounts from this without typing the values?
My first thought is to write a user defined function to extract the number from text. But I usually shy away from VBA. So I wanted to see if there is a formula based approach to extract the number from text.
Using formulas to extract number from text
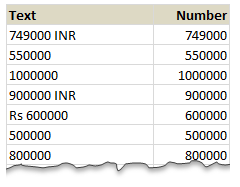
To extract number from a text, we need to know 2 things:
- Starting position of the number in text
- Length of the number
For example, in text US $ 31330.00 the number starts at 6th letter and has a length of 8.
So, if we can write formulas to get 1 & 2, then we can combine them in MID formula to extract the number from text!
Finding the starting position of number in text
To find the starting position, we need to find the first character which is a number (0 to 9). In other words, if we can find the positions of 0 to 9 inside the given text, then the minimum of all such positions would be starting position.
Sounds complicated?!? Well, in that case look at the formula and then you will understand why this works.
Assuming the text is in A1 and the range lstNumbers contains 0 to 9, below formula finds starting position
{=MIN(IFERROR(FIND(lstNumbers,A1),””))}
You need to array enter it (CTRL+SHIFT+Enter)
How this formula works?
FIND(lstNumbers, A1) portion: This part finds where each of the numbers 0 to 9 occur in the text in A1. If a match is found, the position is returned. Else we get an error. For US $ 31330.00 the values would be,
{10;7;#VALUE!;6;#VALUE!;#VALUE!;#VALUE!;#VALUE!;#VALUE!;#VALUE!}
Meaning, 0 occurs at 10th position, 1 occurs at 7th position, 3 occurs at 6th position and everything else (2,4,5,6,7,8,9) do not occur in the number.
IFERROR(…,””) portion: Then, we replace errors with empty spaces so that MIN could work its magic.
At this stage, the result would be, {10;7;””;6;””;””;””;””;””;””}
Related: IFERROR Formula – syntax & examples
{=MIN(…)} portion: This would find the minimum of {10;7;””;6;””;””;””;””;””;””} which is 6. The starting position of number inside text.
Because we are finding multiple items, we need to array enter the formula to get correct result.
Finding the length of number
Once we find starting point, next we need to know the length of the number. There are many ways to do this. Depending on the variety in your input data, you can choose a technique that works best.
Approach 1 – counting number of digits in text
My first approach is to count number of digits in the text and use it as length. For this, we can break the text in to individual characters and then see if each of them is a number or not.
Assuming the text is in A1, the number of digits in it are,
=SUMPRODUCT(- -ISNUMBER(MID(A1,ROW($A$1:$A$200),1)+0))
MID(A1,ROW($A$1:$A$200),1) + 0 portion: This breaks the text in A1 in to individual characters (assumes the max length is 200) and then adds 0 to them.
At this stage, you have 200 values some of them numbers, others errors.
ISNUMBER(…) portion: This checks all the 200 values for numbers. After this, we will have 200 true or false values.
— ISNUMBER (…) portion: This converts the true, false values to 0s and 1s. (by double negating Excel will convert boolean values to number equivalents).
SUMPRODUCT(…) portion: This finally sums up all 1s thus giving us the number of digits in the text.
Does it work?
While this approach works well for some numbers, it fails in other cases. For example, a text like US $ 31330.00 has number portion with 8 characters (31330.00) where as our formula would say the length is 7 (because decimal point . is not a number and hence ISNUMBER() would give false for that).
So I had to move on to next approach.
Approach 2 – counting number of digits, commas & decimal points in text
The next approach is to count not only numbers, but also commas & decimal points in the text. For this, first I placed all the digits (0 to 9) and comma & decimal point in a range called as lstDigits.
Below formula counts how many of lstDigits are in text in A1.
=SUMPRODUCT(COUNTIF(lstDigits,MID(A1,ROW($A$1:$A$200),1)))
COUNTIF(lstDigits, MID(…)) portion: This checks how many times each of the 200 characters appear in lstDigits.
This would be an array of counts. For example {0;0;0;0;0;1;1;1;1;1;1;1;1;…} for US $ 31330.00, indicating that first 5 are not in lstDigits and then we have 8 in lstDigits.
SUMPRODUCT(…) portion: just sums all the numbers, hence we get length as 8.
Related: SUMPRODUCT Formula – examples & explanation
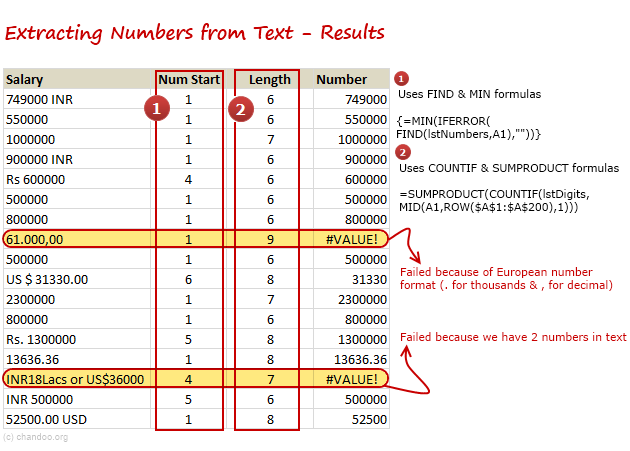
Extracting numbers from text
Once we have starting position of number & its length, we can combine them in a MID formula to extract the number. Here is the result for our sample data set.
As you can see, this method works well, but fails in some cases like,
- European number formats (, for decimal point and . for thousands)
- Text with multiple numbers
Fortunately, in my data set, we had only a few incidents like these. So I have decided to manually adjust them than work out even more complicated formula.
Using Macros to extract numbers from text
As you can guess, we can use a simple macro (or UDF) to extract numbers from a given text. We will learn how to do this next week.
Download Example Workbook
Click here to download example workbook with all these formulas. Examine the formulas to understand how you can extract numbers from text in Excel.
How do you Extract numbers from Text?
Often I deal with data like this. I use a mix of techniques. Apart from the one mentioned above I also use,
- getNumber() UDF to extract numbers from text (more on this next week)
- Use SUBSTITUTE to clear formatting (replace dots with empty spaces and commas with dots to convert from European format to standard format)
- Use VALUE to extract the number (works when number is shown as text)
- Use +0 to force convert numbers from text (works when number is shown as text)
What about you? How do you extract numbers from text? What are your favorite techniques? Please share using comments.
Tips on cleaning data using Excel
If you use Excel to clean data, go thru these articles to learn some powerful techniques.


















4 Responses to “Best of Chandoo.org – 2013”
sir i want your autograph
How many times during the year did I click on most of the pages there to learn something new? Thank you Chandoo!
=TEXTSPLIT(jobs[Job title],{" - "," ("," /"})
=TEXTSPLIT(jobs[Job title],{" - "," ("," /"})
=CHOOSECOLS(TEXTSPLIT([@[Job title]],{" - "," ("," /"}),1) -- for tables