Lets say you are responsible for sales of 100s of products (which belong to handful of categories). You are looking at sales of each product in last month & this month. And you want to understand whether sales are improving or declining by category. How would you do it?
Turns out, this is not a difficult problem. In fact, this question is asked every day & answered using Advances vs. Declines chart.
You may have seen this chart in financial newspapers or websites. Shown below, Advances vs. Declines chart tells us how many items have advanced & how many have declined.
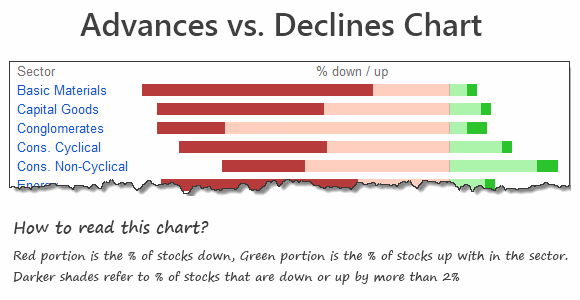
When should you use Advances vs. Declines chart?
As you can see, advances vs. declines chart does not give low level details about actual movement of values. Instead, it gives you a sense of what is going on. Use it in below situations:
- To get a feel of how values have changed over time.
- When you are dealing with data that constantly changes (sales, number of customers, defects etc.)
Create Advances vs. Declines chart in Excel
You can easily create this chart in Excel from raw data. Just follow below tutorial.
Step 1: Get the data & arrange it
You need at least 4 columns of data – item, category, previous value, current value
Once we have these, calculate % change in 5th column. Arrange data like below:
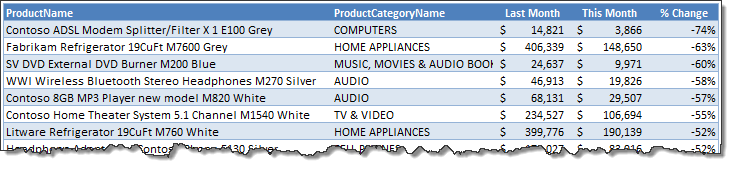
Step 2: Calculate Category-wise summaries
First list all unique categories in a column. Then using COUNTIFS formula, calculate the number of products declining & advancing.
The formula to count number of products going down by more than 10% is,
=COUNTIFS(Sales[category], Category name, Sales[% change], “<10%”)
[Related: Introduction to Excel SUMIFS / COUNTIFS Formulas]
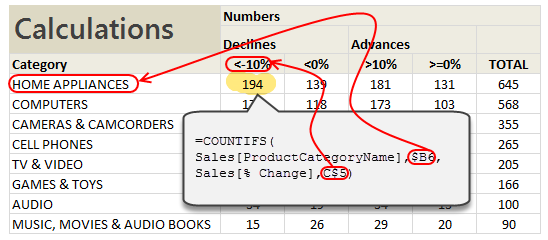
Step 3: Calculate % break-ups for the chart
Once all the numbers are calculated, you can easily calculate the % split.
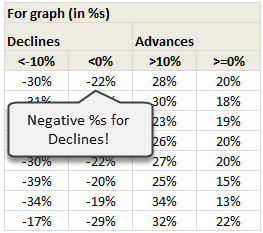
NOTE: Make sure you negate the % values for declines. This will ensure that our chart shows stacked bars on both sides of axis.
Step 4: Create a stacked bar chart from this data
Once all the numbers are in place, just select them and create a stacked bar chart. Your output should look like below:
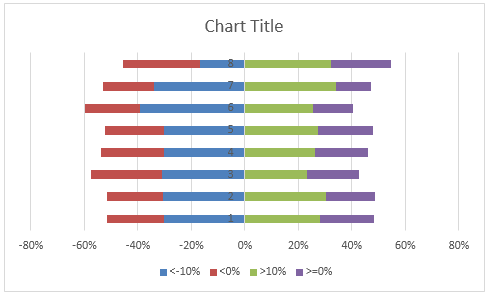
Step 5: Adjust chart series order if needed
You may notice that, our stacked chart bars are not in correct order. Excel would have plotted <10% and >10% series before <0% and >0% series. To fix this:
- Right click on the chart
- Go to Select Data
- Now, select the series area
- Using up / down buttons adjust the order of series
- Done!
See this demo to understand:

Step 6: Adjust the colors & format the chart
Unleash your creativity and format the chart as you see fit. Make sure you add legend (otherwise the chart becomes very difficult to read).
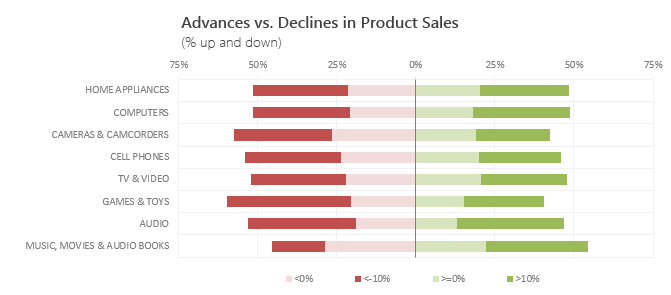
And you are done!
Download Advances vs. Declines chart template
Click here to download the chart template. Examine the formulas & chart settings to understand this better.
Do you use Advances vs. Declines chart?
I use variations of this chart often in my dashboards & reports. These charts are very concise and present a lot of information about distribution of changes.
What about you? Do you use advances vs. declines charts? How do you create them? Share your experiences & techniques using comments.
Looking to advance your charting knowledge?
If you want to one up your Excel awesomeness quotient & create kick-ass charts, then you are at the right place. Check out below tutorials & see how deep the rabbit hole goes:
- Visualizing tax changes over time using Excel
- Index Charts – to understand change over time
- Use Box plots to understand distribution of values
- Visualize monthly changes using Pivot Tables + Conditional formatting
Recommended: If all these sound exciting, you will incredibly benefit from our Excel School program, where we teach advanced charting & data analysis skills. Click here to know more & join us.

















27 Responses to “How to Embed Youtube videos in to Excel Workbooks?”
Thank you!!
The trick is to get that URL for video. Some videos have this feature disabled... hmm...
very cool. how did you record what you do on Excel? it didn't seem like you was using a camcorders.
This is a great tip. Is it possible to insert a PDF on an excel worksheet? I usually receive quotations in pdf format, and would like to show the quote on a worksheet, rather than using hyperlinks. Any and all help would be greatly appreciated.
Your instructions didn't work for me, ether in Excel 2010 or 2007, and I tried several times, following the instructions very carefully and to the letter.
What I found out is that, for some odd reason, copying the YouTube URL then adding the ?fs=1&hl=en_US to the end would not work at all for me.
But if I went to the Embed code in YouTube and copied value parameter (minus quotes) and pasted it into the movie property, the movie would play. The Embed code value parameter includes the link and the extra bit you included at the end. No need to copy that as an extra step.
Best feedback on here. Worked like a charm after removing extra YT code. Thanks..
@Gregory,
Thanks your instructions.
I have carefully followed the Instructions mentioned by you and still i am unable to do embed the video in excel.
Please help and your immedate reply will be higly appreceiable.
Regards
Sonu Monga
A Chartered Accountant
If you are using excel 2010 or higher. then there is nothing like Shockwave flash player.
In that case you have to use windows media player.
There is a control naming Windows Media Player in that list.
Insert that contol and then open properties and insert link in URL.
It will work.
@Gregory,
Thanks your instructions.
I have carefully followed the Instructions mentioned by you and still i am unable to do embed the video in excel.
Please help and your immedate reply will be higly appreceiable.
Regards
Sonu Monga
Chartered Accountant
It wouldn't play because you need to indicate the exact location of flash file....by 'Embedding' the file, you get the the exact URL, so it can be played....some videos can't be 'embedded' that's why it won't work....
My developer tools does not list a control for "Shockwave flash object". Where/How do I find it?
Hi Chandoo,
why don't use OCX Window media player ???
you can play your own local video or music
just indicate exact location (Full path or URL)
i.e :
C:\Users\Public\Music\Sample Music\Kalimba.mp3
C:\Users\Public\Videos\Sample Videos\Wildlife.wmv
with macro and userform :
Sub PlayMedia()
On Error Resume Next
UserForm1.WindowsMediaPlayer1.URL = ThisWorkbook.Path & "/" & ActiveCell.Value
' ----- or
' ----- UserForm1.WindowsMediaPlayer1.URL = Exact location
End Sub
Very cool. I also could not get the instructions to work, but was able to use Gregory's suggestion about the embed code. Thanks for posting!
Thanks Chandoo. This is very cool. I was able to make it work using the embed code copying from http: up to _US as you indicated. This is a great way to provide additional training or message as you package your deliverable.
[...] Trying to become a bit flashier with your dashboards? Maybe you’re just looking to include additional material. Take a look at this quick tool to embed YouTube videos in excel workbooks. [...]
Hi Chandoo,
Excellent tip. Very useful.
Is there anyway to link the path in the properties to a cell value so that the user can select the video from a drop down and then have the video play?
Thanks Myles.... to link the path to a cell, I guess you need to use macros..
nothing happend in Embed Youtube videos in to Excel Workbooks, it shows only white blank screen.
Hi Chandoo, How Do I put more than one URL in movie field?
Hi Chandoo,
very good tip.
But how do I start the embeded video in an xlsm file once the tab is selected or through VBA programming?
Appreciating your answer
Steve
Query:
I have created 4 sheets excel file, but when i print this file to PDF it generates two sheets one PDF and two Sheets one PDF … can i know the setting which i had to change. because i want all 4 sheets in one PDF
while Printing i did setting as "Print Entire Workbook"
Awaiting for your reply.
Help!! THis works great, but I'm trying to use VBA to change the URL, which I can do. The problem I am having is getting it to play via VBA.
The object has both .play and .playing = true properties, but neither will actually play the video after updating the .movie url. The correct video appears within the object, but I can't get it to play from VBA... which I really need it to do.. Thoughts?
Hello
Go to Developerr tab and select more control then find windows media player just click it.
after that you have to right click on the embeded object and select properties there you need to add your video file path.(dont forget to include extension like .avi, .mov etc.) in URL field. Then Press Alt+11 and deselct design mode. Once you close the module your video start playing.....
For the life of me, I cannot get this to work. I have followed Chandoos instructions to the letter and also tried using the embed code as Gregory suggested, all I get is a blank white box where the video should be. Is there any other reason that this might not work? Flash version perhaps? Quite frustrating.
Hi I was wondering if was a way after adding a video if one could save to HTML format and it would work?
Hi Chandoo,
This is very helpful, however, is there a way to auto-play the embedded youtube video as soon as somebody opens the excel file? Can you share the macro for the same?
Hi,
Very cool, how is it possible to start automatically the video when the excel sheet is open?
I would like to start the video when i open the worksheet :).
Best regards.
Hello
When trying this method, I got Flash-embedded videos are no longer supported. Is there a solution for this problem?