We love to compare. The instinct to compare leaves no one. Even my two year old twins compare their toys with each other (and fight).
It would make Excel hugely popular if Microsoft builds a handy data comparison tool right in to it. Alas, they have customizable ribbon, 3d effects & equation editor…
Since comparison is one of the main uses of Excel, we have written extensively about it here.
[Read: Compare 2 lists quickly, Compare 2 lists – detailed tutorial]
But there is always one more interesting comparison problem. Today, I want to share one such problem, based on a comment left by N-Man.
The Problem – Compare 2 lists with another 2 lists
I have to do a comparison between to sets of staff lists, where name that are highlighting in the first list who do not appear in the second list have left the firm, and people highlighting in the second list who do not appear in the first are new arrivals.
To further muddy the issue, when I say ‘list’, what I actually have is one column for 1st names and another for surnames in both instances.
Assuming N-Man managed the cast of Harry Potter movies, may be he was talking about something like this:
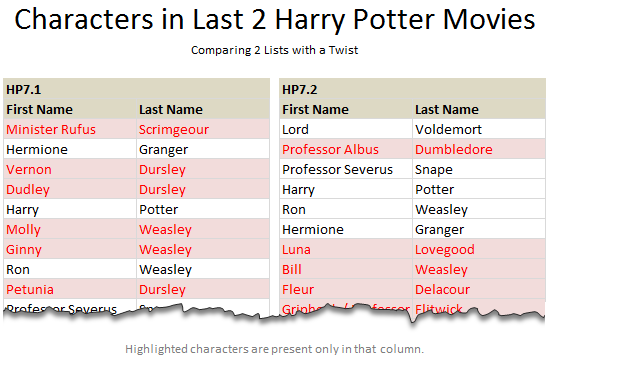
The Solution – SUMPRODUCT, Conditional Formatting & Coffee
Lets bring our most important ingredient for this problem first – coffee.
Once you pour yourself a strong cup of this, the solution for our problem should become apparent.
- The first step is to give names to all the four lists. While this is not mandatory, it simplifies our solution and reduces our blood pressure.
- So lets call them list1, list 2, list 3 & list4.
- Now, we need to highlight all items in list1 & list2, whenever they do not appear in list3 & list4. (and vice-versa)
- This is where SUMPRODUCT comes in to picture.
- Assuming the lists are in columns B,C, E,F and starting from row 6,
- =SUMPRODUCT(–(list3&list4=$B6&$C6))=0 will be TRUE if the fist item Minister Rufus Scrimgeour does not appear in second set of lists.
- As you can see, we are exploiting the power of SUMPRODUCT to concatenate both lists (list3, list4) dynamically and check in that for the name in B6&C6.
- So the portion (list3&list4=$B6&$C6) gives us a bunch of TRUE, FALSE values based on the comparison of B6&C6 with in list3&list4.
- The double negative sign — is used to convert a set of logical (boolean) results to numbers (1s and 0s) as SUMPRODUCT is meant to work with numbers, not boolean values.
- Then, we see if the result is 0 (SUMPRODUCT(–(list3&list4=$B6&$C6))=0), to see if there were no matches. Had there been at least one match, the SUMPRODUCT would return a positive number.
But wait, We need to highlight
Since we want to highlight the missing items in each list, we need to use Conditional Formatting and feed this SUMPRODUCT formula to it.
So, select the first 2 lists (list1, list2), go to Conditional Formatting > Add rule.
Select the rule type as use a formula to determine which cells to format
Now, type the formula =SUMPRODUCT(–(list3&list4=$B6&$C6))=0

And set the formatting to whatever you want.
Click OK and we are done!
Apply the same formatting rules for List3 & List 4, but this time the rule becomes =SUMPRODUCT(–(list1&list2=$E6&$F6))=0
That is all.
Download Example Workbook
Click here to download the example workbook to understand this technique better. Examine the CF rules to learn more.
How would you compare?
The problem posed by N-Man mimics many real world comparison problems. You want to compare 2 lists, but subject to some condition. For example you want to see which customer product combinations are new in a particular month (compared to previous month, say). While we can use helper columns & then write simple COUNTIF formula to do the same, using SUMPRODUCT allows us to extend this model in many more ways.
What about you? Do you face similar comparison problems at work? How do you solve them? Please share your techniques and ideas using comments.
Learn More ways to Compare
If your work involves fair bit of comparison & related data analysis, check out these articles to learn more.
- Compare 2 lists quickly using Conditional Formatting
- Compare 2 lists – detailed tutorial
- Compare 2 lists – a special scenario
- Learn how to use Excel Conditional Formatting for comparison and more
- Introduction to Excel SUMPRODUCT formula
- More on comparison, SUMPRODUCT & Conditional Formatting
Want to Learn More Formulas? Join Our Crash Course
If you want to learn SUMPRODUCT and 40 other day to day formulas, and how to use them in situations like this, then consider my Excel Formula Crash Course. It has 31 lessons split in to 6 modules and makes you awesome in Excel formulas.
Now, if you excuse me, I have a comparison problem to solve. My daughter is comparing her hello kitty toy with my son’s scooter and now they are fighting!

















40 Responses to “Looking up when the data won’t co-operate (case study)”
Nice Trick.. Clever use of cell references
Here is a formula I tried to create:
=SUMPRODUCT(((NOT(ISERROR(SEARCH(L5,B4:H14))))*1),(B5:H15))
It takes care of Caveat #1 (can handle text), but Caveat #2 remains.
In situations like this, I will often use VBA to restructure the data (2 columns: dates and values) on to a new worksheet. I can then use this 'clean' source for data analysis (formula or pivot table).
=SUMPRODUCT(((NOT(ISERROR(SEARCH(L5,B4:H14))))*1),(B5:H15)) and complex formulae in general are all very well but when you come back to them in a few weeks / months time, it is not at all easy to see what they do and what the limitations are.
Hi Chandoo,
I had used this type of cell ref. various times while calculating average.
But for the situation here try below formula . Note this is an array formula and must be confirmed with Ctrl+Shift+Enter.
=SMALL(IF(MMULT((L5=B4:H14)*IF(ISNUMBER(B5:H15),B5:H15),{1;1;1;1;1;1;1}),MMULT((L5=B4:H14)*IF(ISNUMBER(B5:H15),B5:H15),{1;1;1;1;1;1;1})),1)
Regards,
Hi, I think Using SEARCH in here will create a problem say there is a text like SUN and another text SUNLIGHT both result will be added by SUMPRODUCT.
Regards,
Array option.
=SUM(IF(MOD(ROW(B4:B14),2)=MOD(ROW(B4),2),IF(B4:H14=L5,B5:H15)))
Regards
@Elias,
Nice approach.
Although not requested - the formula I suggested closes all possibilities.
Criteria: _____ Value to retrieve:
Date__________ Numeric
Date__________Textual
Textual________Numeric
Textual________Textual
While your formula copes with only the 3 first combinations.
Michael (Micky) Avidan
“Microsoft® Answer” – Wiki author & Forums Moderator
“Microsoft®” MVP – Excel (2009-2015)
ISRAEL
@Michael,
Sorry but I don’t understand your point. I believe the challenge was to return the summary of a given date. What is your really volatile formula doing that mine is not?
Regards
@Elias,
I didn't say that the challenge differs from what you just mentioned/aimed to nor that your formula doesn't provide the requested result.
Please read my previous comment again and focus on the last combination (TEXT / TEXT).
I, myself, always try to provide a global Formula that is capable to handle all sorts of data.
Michael (Micky) Avidan
“Microsoft® Answer” – Wiki author & Forums Moderator
“Microsoft®” MVP – Excel (2009-2015)
ISRAEL
@Michael,
I see your point, but you are missing the below points if you are trying to cover all sorts of data.
What happened if the lookup value does not exist?
Do you want the first, second, summary, concatenation of the values if the look value is repeated?
See they are too many possibilities to be cover with just one formula.
Regards
1) The range: B4:H15 was named: RNG.
2) The following Array Formula was "retrieved from my sleeve" and I hope it can be shorten.
3) The formula seems to take care of BOTH(!) caveats.
-------------------------------------------------------------------------------
=OFFSET(INDIRECT(ADDRESS(SMALL(IF(RNG=L5,ROW(RNG),""),1),MOD(SMALL(IF(RNG=L5,(ROW(RNG))+COLUMN(RNG)/10),1),1)*10)),1,)
-------------------------------------------------------------------------------
Michael (Micky) Avidan
“Microsoft® Answer” – Wiki author & Forums Moderator
“Microsoft®” MVP – Excel (2009-2015)
ISRAEL
@Michael,
Check what happened with your result if you type 41927 in D5.
Regards
Correct. Didn't predict that.
Will find time to work something out.
Michael (Micky) Avidan
“Microsoft® Answer” – Wiki author & Forums Moderator
“Microsoft®” MVP – Excel (2009-2015)
ISRAEL
@Elias,
Let's hope the following Array Formula "closes all open doors".
Again - it has nothing to do with your formula which works fine as long as the 3 first mentioned combinations are concerned.
-------------------------------------------------------------------------------
=INDEX(RNG,LARGE(IF(RNG=L5,MOD(ROW(RNG)-1,2)*(ROW(RNG)),""),1)-2,(MOD(SMALL(IF(RNG=L5,(ROW(RNG))+COLUMN(RNG)/10),1),1)*10)-1)
-------------------------------------------------------------------------------
Michael (Micky) Avidan
“Microsoft® Answer” – Wiki author & Forums Moderator
“Microsoft®” MVP – Excel (2009-2015)
ISRAEL
Ok, if you insist. The following will cover all the scenarios you listed. However, I’ll never recommend/use such of formula.
Defined names:
rDat = $B$4:$H$15
rRow =ROW(rDat)-MIN(ROW(rDat))+1
rCol =COLUMN(rDat)-MIN(COLUMN(rDat))+1
rInc =MOD(rRow,2)=MOD(MIN(rRow),2)
L6=INDEX(rDat,MAX(IF(rInc,IF(rDat=L5,rRow)))+1,MAX(IF(rInc,IF(rDat=L5,rCol))))
Array Enter
Regards
@Michael,
unfortunately, your array formula still seems to return wrong results (eg 3-Nov).
If data are organized like in the example, ie. looks like a calendar, the INDEX formula seems quite simple:
=INDEX($B$4:$H$15,ROUNDDOWN((L5-B4)/7,0)*2+2,MOD((L5-B4),7)+1)
Yours is effectively the same as what I just came up with, and I believe this is the optimal answer to this particular problem.
My solution, before I saw yours:
=OFFSET(B5,QUOTIENT(L5-B4,7)*2,MOD(L5-B4,7))
OFFSET will work for an arbitrary list size, but INDEX might be easier to read.
QUOTIENT does the round and division in a single step.
If there's an improvement over Elias's solution then I for one can't see it.
Perhaps a non-CSE version which would also mean that only two references (B4:H14 and B5:H15), as opposed to three (B4, B4:B14 and and B5:H15), would require manually amending should the data range change, i.e.:
=SUMPRODUCT((ISEVEN(ROW(B4:H14)-MIN(ROW(B4:H14)))*(B4:H14=L5)*B5:H15))
I suppose we could make it a single, uniform range reference:
=SUMPRODUCT((ISEVEN(ROW(B4:H14)-MIN(ROW(B4:H14)))*(B4:H14=L5)*OFFSET(B4:H14,1,,,)))
which might be more appropriate should we e.g. wish to use a Defined Name for our range, i.e.:
=SUMPRODUCT((ISEVEN(ROW(Rng)-MIN(ROW(Rng)))*(Rng=L5)*OFFSET(Rng,1,,,)))
though whether that compensates for the extra, volatile function call is something to be debated.
Regards
I have tried something and then my Excel workbooks got shut down. Maybe that was too much?
Anyway here is what I've tried:
=SUMPRODUCT(INDEX(B5:H15;IF(ISEVEN(ROW(B5:H15));ROW(B5:B15)-ROW(B5)+1);{1\2\3\4\5\6\7}))
Guess that was wrong? Would this approach work anyway?
Looking forward to learn something from you Excel Experts.
Sorry, I haven't took notice of XOR LX's answer. I guess that's kind of what I was looking for.
@Michael Avidan
As it stands that is not a very rigorous construction.
You say "I, myself, always try to provide a global Formula that is capable to handle all sorts of data", which is a wonderful philosophy, but isn't it at least as important that we ensure that our formulas are independent of the row and column references of the data range in question, so that, should that range change, we do not have to re-work our solution?
What happens with your formula, for example, if RNG is instead re-located one row down, from B4:H15 to B5:H16?
When a formula is reliant upon the addition/subtraction of certain constants within the formula, which themselves are necessarily dependent upon the specific rows/columns in which the data lies at any given time (e.g. the -1 in MOD(ROW(RNG)-1,2)), then that formula is not a very flexible one.
Hence the reason for my choice of a slightly longer construction:
ROW(B4:H14)-MIN(ROW(B4:H14))
which ensures that this part of the calculation is not dependent upon the precise location of the data range within the worksheet, and so will give correct answers even if that range is re-located.
Regards
{=OFFSET(B4,MAX((B4:H15=L5)*ISODD(ROW(1:12))*ROW(1:12)),MAX((B4:H15=L5)*ISODD(ROW(1:12))*COLUMN(A:G))-1)}
Non-array formula:
=INDEX(B4:H15,SUMPRODUCT((B4:H15=L5)*(ROW(B4:H15)-ROW(B4)+1)*ISODD(ROW(B4:H15)-ROW(B4)+1))+1,SUMPRODUCT((B4:H15=L5)*(COLUMN(B4:H15)-COLUMN(B4)+1)*ISODD(ROW(B4:H15)-ROW(B4)+1)))
Using one range (B4:H15), one reference (B4), one lookup value (L5) and no INDIRECT or OFFSET.
My trial with defined names:
DateRange
=$B$4:$H$4,$B$6:$H$6,$B$8:$H$8,$B$10:$H$10,$B$12:$H$12,$B$14:$H$14
Position
=RANK('lookup problem'!$L$5,DateRange,1)
L6
=OFFSET(B4,ROUNDUP(Position/7,0)*2- 1,IF(MOD(Position,7)=0,6,MOD(Position,7)-1))
I'd probably just run with something like:
=SUMPRODUCT((B4:H14=L5)*(MOD(ROW(B4:H14),2)=MOD(ROW(B4),2))*B5:H15)
...which is basically the same as Elias' but without the IFs
The opposite of elegant but it works...
=INDEX(B4:H15,IFERROR(MATCH(L5,B4:B14,0),0)+IFERROR(MATCH(L5,C4:C14,0),0)+IFERROR(MATCH(L5,D4:D14,0),0)+IFERROR(MATCH(L5,E4:E14,0),0)+IFERROR(MATCH(L5,F4:F14,0),0)+IFERROR(MATCH(L5,G4:G14,0),0)+IFERROR(MATCH(L5,H4:H14,0),0)+1,IFERROR(MATCH(L5,B4:H4,0),0)+IFERROR(MATCH(L5,B6:H6,0),0)+IFERROR(MATCH(L5,B8:H8,0),0)+IFERROR(MATCH(L5,B10:H10,0),0)+IFERROR(MATCH(L5,B12:H12,0),0)+IFERROR(MATCH(L5,B14:H14,0),0))
=INDEX(B4:H15,
IFERROR(MATCH(L5,B4:B14,0),0)+
IFERROR(MATCH(L5,C4:C14,0),0)+
IFERROR(MATCH(L5,D4:D14,0),0)+
IFERROR(MATCH(L5,E4:E14,0),0)+
IFERROR(MATCH(L5,F4:F14,0),0)+
IFERROR(MATCH(L5,G4:G14,0),0)+
IFERROR(MATCH(L5,H4:H14,0),0)+1,
IFERROR(MATCH(L5,B4:H4,0),0)+
IFERROR(MATCH(L5,B6:H6,0),0)+
IFERROR(MATCH(L5,B8:H8,0),0)+
IFERROR(MATCH(L5,B10:H10,0),0)+
IFERROR(MATCH(L5,B12:H12,0),0)+
IFERROR(MATCH(L5,B14:H14,0),0))
Named Range
rownum = SUMPRODUCT(('lookup problem'!$B$4:$H$14='lookup problem'!$L$5)*ROW('lookup problem'!$B$4:$H$14)*ISEVEN(ROW('lookup problem'!$B$4:$H$14)))
Formula
=OFFSET($A$1,rownum,MATCH(L5,INDIRECT("$B"&rownum&":$H"&rownum),0))
How about SUM(IF(B4:H14=L5,B5:H15)) with array..it should work
Sorry, Chandoo, you can't find stuff this way in every possible scenario.
What if 2014-10-01 sales would equal 41.927 ? Which is serial number for 2014-10-15 ? SUMIF would fail to retrive correct answer. And your example data suggest that such number is possible in your table.
It's better not to search through dates and numbers at the same time.
If I'd solve a problem like this, it'd reformat table first so I get one column with dates and the other with numbers.
In this case, formula to form date column would be:
=INDIRECT(ADDRESS((INT((ROW()-4)/COUNT($B$4:$H$4))+1)*2+2;MOD(ROW()-4;COUNT($B$4:$H$4))+2;4;1))
and numbers would be the same formula with sight adjustment (+3 instead of +2 at the end of first argument):
=INDIRECT(ADDRESS((INT((ROW()-4)/COUNT($B$4:$H$4))+1)*2+3;MOD(ROW()-4;COUNT($B$4:$H$4))+2;4;1))
And now you got two columns that you can safely use for searching!
Oops, sorry, you actually mentioned that it doesn't work if number=date! I missed that part 🙁
={OFFSET(A1,SUM((B4:H14=L5)*ROW((B4:H14))),SUM((B4:H14=L5)*COLUMN((B4:H14)))-1)}
Works for all data... the solution I got for indirect looks little lengthy
I want to count last 20 records of a person, whose marks is greater than 2 and grade "manager". ....
Assume A1 has got names (James, John...etc...)
A2 "Manager"
A3 "2"
Someone please reply
I want to count last 20 records of a person, whose marks is greater than "2" and grade "Manager"
Assume A1 "geroge" A2 "Michael" A3 "George" etc...name can found anywhere in the rows
B1 "Manager" B2" clerk"
C1 "2" C2, "4"
please reply
Simplest I can come up with. No limitations for either 1 or 2. This does assume dates are an ordered list with 7 per row, and 2 rows per set. Assuming this is always true this will work for an arbitrary long list of dates.
=OFFSET(B5,QUOTIENT($L$5-$B$4,7)*2,MOD($L$5-$B$4,7))
@Marc,
Nice approach - however, as there are no "Negative Dates" - try:
=OFFSET(B5,INT(L5-B4)/7)*2,MOD(L5-B4,7))
——————————————————————————-
Michael (Micky) Avidan
“Microsoft® Answer” – Wiki author & Forums Moderator
“Microsoft®” MVP – Excel (2009-2015)
ISRAEL
=OFFSET(B4,ROUNDUP((L5-41911+1)/7,0)*2-1,MOD(L5-41911,7))
B4 has been used as reference cell for OFFSET().
FOR ROWS:
ROUNDUP(....,0) gives the integer value of a division. In case of presence of a remainder, ROUNDUP will add 1 to the Quotient.
As opposed to ROUNDUP(), the INT() or QUOTIENT() functions eliminate the remainder.
41911 = 01-Sept-2014, the first date in the data.
*2 has been used because there are 2 columns per set of data.
/7 has been used because there are 7 columns per set of data.
For columns
MOD(L5-41911,7))
Vijaykumar Shetye,
Panaji, Goa, India
This is how i did it
{=INDEX(B4:H15, MAX((L5=B4:H15)*ROW(B4:H15))-2, MAX((L5=B4:H15)*COLUMN(B4:H15))-1 )}
Here's my solution:
=INDEX(B4:H15,MATCH(1,MMULT(--(B4:H15=L5),TRANSPOSE(COLUMN(B4:H15)^0)),0)+1,MATCH(1,MMULT(TRANSPOSE(--(B4:H15=L5)),ROW(B4:H15)^0),0))
Sorry, forgot to mention Ctrl Shift Enter is needed.