We are a big advocate of keyboard shortcuts. I think learning a handful of keyboard shortcuts can improve your productivity tremendously, whether you are using Excel or Firefox.
But using only keyboard shortcuts is like using only right hand. You can only do so much with one hand.
So, we have compiled 5 incredible ways mouse can help you be productive while using MS Excel.
Adjust Column Widths
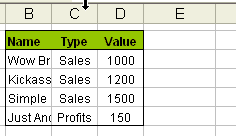 This is my favorite. Select the columns you want to adjust width for. Double click on the column number separator line. The column width is adjusted automatically. This is a very useful way to format your tables. See the screencast aside:
This is my favorite. Select the columns you want to adjust width for. Double click on the column number separator line. The column width is adjusted automatically. This is a very useful way to format your tables. See the screencast aside:
You can use the same technique to adjust row heights.
Select Non-Contiguous Ranges using Ctrl+click
Ctrl+Click to select non-contiguous cells. Useful when you need to format cells matching a particular criteria or paste only few cells.
One click stock quotes with Alt+click
To get stock quotes in excel, enter a company stock symbol in the cell, alt+click on it to launch research pane. (works excel 2003 and above). Find out more.
Move selected cells by dragging the thick black line
First select a bunch of cells, now drag the thick boundary line to move the cells. Better and faster that ctrl+x, ctrl+v.

Auto fill by dragging cells
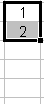
Ok, this is well known, but just in case you don’t know: You can auto fill a range with sequential numbers, dates, days of week, months etc. by entering first few values and then selecting them and dragging the range by clicking & holding the bottom right corner. When you do this excel will automatically fill the rest of cells with data based on what you are entering.
You can also customize excel lists so that you can auto-fill, lets say bank holidays in your country or types of beer in your pub. One more auto fill trick.
What is your favorite mouse based productivity hack?
Share with everyone using comments. Teach me a new trick and show that mice can indeed kick butt.
This is part of our Spreadcheats series, a 30 day online excel training series for office goers and spreadsheet users. Join today.


















One Response to “Loan Amortization Schedule in Excel – FREE Template”
The balance formula as given doesnt seem to work on my excel