Here is a quick tip to add awesome to your Wednesday.
If you want to enter numbers like 00023 or 023.340 or 23.34500 in your Excel sheet, you would notice that Excel magically removes leading zeros and trailing zeros (after decimal point) as the number 23 is same as 00023. But sometime, we want 00023, not 23. Then what?!?
Very simple, we use TEXT format instead of number format. Just select the cells where you are going to enter these numbers, and from Home ribbon > Number area, select “Text” as cell type. This tells Excel to treat any value you enter as Text, not as number. So when you type 00023, it will appear as 00023.
See this short demo to understand how to get this work.
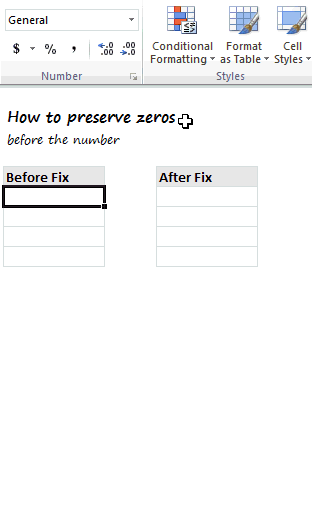
Bonus Tip – Use fixed number of zeros
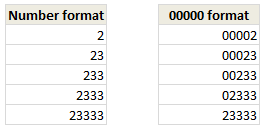 For example, if you want the number to show up in 5 digits (with leading 0s if needed), you can use the cell format code 00000.
For example, if you want the number to show up in 5 digits (with leading 0s if needed), you can use the cell format code 00000.
To apply this format:
- Just select the cells and press CTRL+1
- From Number tab choose “Custom”
- Enter the format code as
00000 - Done!
Aside, you can see how this formatting works.
That is all for now. Have a great evening then 🙂
More on Cell Formatting
Excel allows you to format cells in myriad ways, some of which may baffle you. But Chandoo.org got your back! We have written several articles to help you master the cell formatting. Read on,
- Formatting Numbers in Excel – an overview
- Custom Cell Formatting in Excel – Tips
- How to show decimal point only for values less than 1
- Show colors in chart labels based on data
- How to hide cell contents in Excel using cell formats
- More on Number Formatting & Cell formatting
PS: We had a minor hiccup with our newsletter. Many of you did not get it for last 7 days. It is fixed now. So you might get one big email from Chandoo.org with all the missed posts.


















11 Responses to “FREE Calendar & Planner Excel Template for 2025”
Hi,
I downloaded this 2025 Calendar template. I checked the custom tab. Is it possible to change the weekend Fri & Sat.
Thanks
It is. Just use the option for fri & sat weekend (should be 7).
Activities of some dates are not getting displayed on "Any month" and "printable calendar" sheets.
e.g. Activity of 24 Apr 25.
Can you check again? The date in "planner" sheet should be a proper date. When I tested with 24-apr-2025, it works.
Love this calendar... I have highlight planner dates enabled but all dates are blue, is it possible to customize the color based on the type assigned to each date?
What would be the right way to add more Holidays in the Customizations?
Inserting rows in the Holiday List causes the blank cells in the calendar to turn Blue.
This is amazing!!! The best I've seen so far!! Is it possible to update it to consider a column for the final date? That way, if an event lasts more than one day, it repeats in the calendar
How do we change/insert the customization "Icon Options" ?
You can adjust these from the settings tab.
Is there anyway this can turn into an academic calendar (ie. start month is July and runs all the way through June of next year)?
Is there a way to make it something that is more than a day without having to add it to every day of that week.