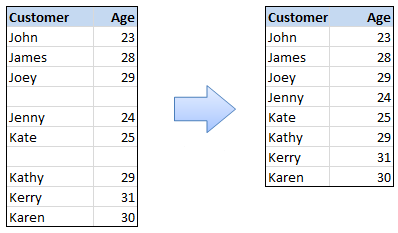
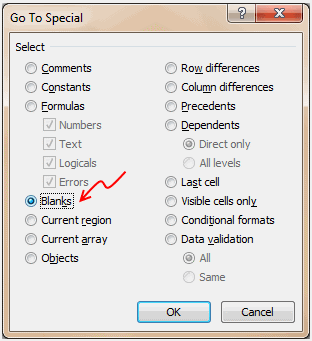 Blank rows or Blank cells is a problem we all inherit one time or another. This is very common when you try to import data from somewhere else (like a text file or a CSV file). Today we will learn a very simple trick to delete blank rows from excel spreadsheets.
Blank rows or Blank cells is a problem we all inherit one time or another. This is very common when you try to import data from somewhere else (like a text file or a CSV file). Today we will learn a very simple trick to delete blank rows from excel spreadsheets.
- Select your data
- Press F5
This opens “Go to” dialog in Excel. Now hit on that “select” button. - From “select special” screen, select “Blanks” (shown aside)
Now, all the blank cells will be selected. - Just press CTRL and Minus sign (-)
- Select “shift cells up” or “entire row” as needed.
That is all. Now you have successfully removed blank rows.
Bonus tip:
If you are looking for keyboard short-cut for this, here it is. Press them in the same order once you select the cells.
- F5 ALT+s k Enter CTRL+ – u Enter
Remove Blank Rows in Excel – Video
Here is a short video showing this in action. Watch closely and get rid of those annoying blank cells.

















12 Responses to “Speeding up & Optimizing Excel – Tips for Charting & Formatting [Speedy Spreadsheet Week]”
Usually when I dump data into my files to update values, the formatting sometimes go to all rows or columns. So what I typically will do is go to the last row and then the last column and use Ctrl + Shift + end and then delete the cells highlighted. this will remove all unknown formats in the worksheet. Also, after you have done this, you won't see the benefit until you save the document. Sometimes I even have to close and reopen. The direct sign that this has improved is the size of the scroll bar and range.
I have some comments on a couple of the points.
1. Camera objects
Tip: I use defined names in conjunction with camera tool objects.
Each camera object gets a name like so:
CameraItem01
Referring to: =IF(PicsOn=1,Sheet1!$C$2:$S$5,"")
By setting the PicsOn name to 1, the camera objects become "live", by setting the PicsOn name to 0, they become static. That improves performance enormously.
4: Conditional formatting
Lots of CF rules can slow down your workbook a lot. And it does not show the calc progress a "normal" recalc does on slow workbooks.
5. Format whole columns/rows
as far as I know, there is no problem with formatting entire columns/rows performance-wise, on the contrary, Excel is more efficient when you format an entire column than when you format a couple of 100 rows of a column.
6. Styles.
Here I wholeheartedly disagree. I say: Use styles. And use them religously.
I mean: if you have applied a (custom) style and you need to change a small piece of formatting to make that one cell look right, force yourself to create a new style just for that cell. It forces you to really think about your spreadsheet design and try and streamline it. It also makes it much, much easier to change your sheet's appearance later on. See http://www.jkp-ads.com/articles/styles00.asp
Very good insights Jan..
Camera objects: I often use similar technique to turn off images in my dashboards.
Formats: Thanks for clearing this. Do you think formatting larger ranges has any impact on macro speeds or it does not matter?
Styles: Thanks for telling us about this. As I mentioned, I am not sure about the styles, but I am under the impressions that excessive use of styles can bloat the file size.
@Chandoo:
If you stick to formatting entire rows/columns I don't expect macro speed is affected. Better: try it!
If you use styles properly AND as a replacement of ad-hoc cell formatting, I expect you'll see that the file actually is smaller in size.
This is because the cells now only have a reference to a single style instead of a reference to a custom cell formatting style.
Many cell formatting combinations get created if you format your cells in an ad-hoc manner, which was responsible for the dreaded "Too many different cell formats" error in Excel 2003 and older. Excel 2007 and 2010 have a higher limit there, but it does slow down your file with many of them.
Style bloat in my point of view is what you get by copying and pasting a lot from various other files and thus get Normal 1, Normal 1 1, Normal 1 1 1, ... I have seen workbooks with as many as 6000 styles, all caused by copying and pasting from various differently formatted workbooks.
Excel 2007 and 2010 have fixed a number of issues regarding copying of styles, but for workbooks with a long editing history, the trouble is already in the workbooks.
Cant emphasise the importance of reducing the amount of formatting in a workbook - this has a suprising impact on workbook size. I've always kept to one font, and no more than three colours - this has worked well for me. Keeping things clean and simple should be the motto when designing any type of report/dashboard that is going to be distributed around the organisation.
You can also save a few MB's by saving as an xlsb file.
Has anyone else mentioned that only the first item in the "more ..." section is hyperlinked.
Prem, have you confirmed by trial that XLSB file size is smaller than same XLSX file? Sorry, I just tried it with a small, simple XLSM file. I was surprised to see you are correct. File went from 40kb to 37kb. I thought that the compression of the new file would make the new file smaller.
@Ron
All Excel files have a minimum overhead that they have to include which is around 8KB, just to store a simple number or letter.
So with a small file of 40KB you will not see a huge improvement in file size
With files greater than 10MB you will see large improvements in size.
The compression gained also depends on what the contents of the file include. That is straight numbers, text and formulas can be greatly compressed whereas files that contain a lot of objects especially pictures gain very little from using *.xlsb files.
@Ron.. the other articles are yet to be published. All the links will be updated by Tuesday (27th March).
Hi,
I have a need for x,y scatter chart to have arround 30 data series.
like this:
http://i65.tinypic.com/jra8lc.jpg
Also I have multiple of such charts in one excel file.
Is there any way to make excel faster, because it is irritatingly slow?
(though my PC config. is quite on the level)
Thanks in advance!!!
@Mil
30 series won't be the issue
It is the number of points in the series
Also remove all fancy modifications, like shadows, fancy fills etc
I'd suggest asking the question in the Chandoo.org Forums http://forum.chandoo.org/
Attach a sample file with an example of what you are after
@Hui
I've already removed all fancy mod. The problem is there are also a lot of data points in one series.
Thanks for the advice!
@Mil
Do you really need every data point ?
Where is the chart being presented Screen or Report
On a screen you are unlikely to use more than 800 pixels for the chart area
So using any more than about 250 points is not adding values
On an A4 chart in landscape lets say the chart area is 6" long and at 300dpi that is 2000 pixels
Once again using more than 800-1000 points will not add any value
I have seen charts with 30,000+ points and when this is explained and a work around shown people appreciate the speed up
For a work around try setting up an area where you select say every x'th point using an Offset or Index Function
Then plot that data
I'd suggest asking the question in the Chandoo.org Forums http://forum.chandoo.org/
Attach a sample file with an example of what you are after