A Pareto chart or pareto graph displays the importance of various factors in decreasing order in columns along with cumulative importance in a line. Pareto charts are often used in quality control to display most common reasons for failure, customer complaints or product defects.
The principle behind pareto charts is called as pareto principle or more commonly the 80-20 rule. According to wikipedia,
The Pareto principle (also known as the 80-20 rule,[1] the law of the vital few, and the principle of factor sparsity) states that, for many events, roughly 80% of the effects come from 20% of the causes.
The pareto chart is a great way to do the pareto analysis. Today, we will learn how to use excel to make a pareto chart.
See an example pareto chart of visits to this website:

(Please note that in this example, the 80/20 rule does not hold as I have chosen very small sample of data. In reality, the 80/20 principle applies to my website as well)
Making a Pareto Chart in Excel
In order to make the pareto chart in excel, first you must have the data ready. Once we have the values for each cause, we can easily calculate cumulative percentages using excel formulas. We will also require a dummy series to display the “cutoff %” in the Pareto chart.
I have arranged the data in this format. You can choose any format that works for you.

Once you have the data ready, making the pareto chart is a simple 5 step process.
1. Make a column chart using cause importance data
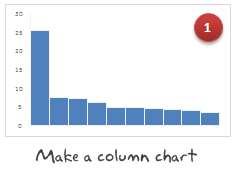
In our case, we select the first 2 columns in the above table and then make a new column chart.
2. Add the cumulative %s to the Pareto Chart as a line

Select the third column, press ctrl+c (copy). Now select the chart and press ctrl+v (paste). Excel will add another column series to the chart. Just select it and change the series chart type to “line chart”. Learn more about combining 2 different chart types in excel combo charts.
3. Move the cumulative %s line to secondary axis


Select the line chart, go to “format data series” (you can also press ctrl+1) and change the axis for this chart series from “primary” to “secondary”.
4. Add the cut-off % to the pareto chart

Select the fourth column in our data table, copy and paste it in the chart. This should ideally be pasted as a new line chart. If not, follow step 2 for this as well.
5. Finally, adjust formatting to make the final pareto chart

Now, our basic pareto chart is ready. We should adjust the chart formatting to make it more presentable. Once you are done, the final output will be something like above chart.
Download the Pareto Chart Template in Excel
Click here to download the excel pareto chart template.
When to use Pareto Chart?
Pareto charts can be used,
- During quality control to analyze the causes of defects and failures
- When you want to focus your resources on few important items from a large list of possibles
- To tell the story that attacking problem A might be better than solving problem C, D and F
Pareto charts and pareto analysis has great practical uses for almost anyone in a managerial role.
Have you used Pareto analysis or Pareto charts in your job?
Pareto principle is the first real management lesson I have learned during my MBA. It is the topic for my first presentation too. During the presentation, Anoop, my jovial team mate said, “80-20 principle can be tested anywhere. For eg. in most parties 80% of the beer will be consumed by 20% of people”, and the whole class started laughing.
Jokes apart, I think pareto principle is a very powerful idea told in an extremely simple way. I use the pareto analysis to find best way to invest my time. What about you? Tell me about your experiences of using pareto analysis using comments.
Related Material:


















11 Responses to “FREE Calendar & Planner Excel Template for 2025”
Hi,
I downloaded this 2025 Calendar template. I checked the custom tab. Is it possible to change the weekend Fri & Sat.
Thanks
It is. Just use the option for fri & sat weekend (should be 7).
Activities of some dates are not getting displayed on "Any month" and "printable calendar" sheets.
e.g. Activity of 24 Apr 25.
Can you check again? The date in "planner" sheet should be a proper date. When I tested with 24-apr-2025, it works.
Love this calendar... I have highlight planner dates enabled but all dates are blue, is it possible to customize the color based on the type assigned to each date?
What would be the right way to add more Holidays in the Customizations?
Inserting rows in the Holiday List causes the blank cells in the calendar to turn Blue.
This is amazing!!! The best I've seen so far!! Is it possible to update it to consider a column for the final date? That way, if an event lasts more than one day, it repeats in the calendar
How do we change/insert the customization "Icon Options" ?
You can adjust these from the settings tab.
Is there anyway this can turn into an academic calendar (ie. start month is July and runs all the way through June of next year)?
Is there a way to make it something that is more than a day without having to add it to every day of that week.