Here is an interesting way to edit formula ranges. This time using mouse.
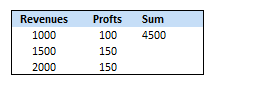 1. Select the formula for which you want to edit the range.
1. Select the formula for which you want to edit the range.
2. Press F2.
3. Now you see borders around all the ranges for that formula. Just select one of the ranges by clicking on its border and start dragging / resizing it.
4. When you are done, press Enter.
5. That simple.
It seems like a fun way to edit formulas.What do you think ?
More on formulas: 5 areas where mouse kicks keyboard’s butt | Edit formulas in bulk using Find / Replace | Excel Formulas Online Help





















24 Responses to “Free Excel Risk Map Template”
Why didn't you include the mitigation or risk IDs in the chart?
You can easily add such detail by modifying the TEXTJOIN function. Another way to use them is to add a slicer to highlight all risks that have a specific mitigation strategy or team member assigned to them. I left out those bits fto keep the article short.
I tried adding a slicer filter for the mitigation step but the TEXTJOIN is not affected by it. I added a helper column called "Visible" using the AGGREGATE function but I am unable to think of a method to pass that on to the map.
Could you please help, Chandoo?
Thanks
Never mind. I got it working. 🙂
Apologies, I didn't thank you for the file to begin with.
Great concept. thanks!
Awesome.. good to hear that Rajesh and of course you are welcome 🙂
Hello everyone,
Another amazing tutorial, great content and tips! My question is about slicers. How do you add slicers to this matrix? I've added 2 columns in my workbook table (Work Stream and Project Name) and I want to be able to filter (slice) the matrix on Project Name, but having some trouble with this. The slicer works fine in the data table, but how do I connect it to the risk matrix, so that only risk titles show up for the selected project?
Many thanks in advance for your guidance,
MyvJ
Can you create a sheet in live stock market data price change with profit and loss graph with time. which could indicate live profit and loss in each time frame 5minute, 10 minute, 15 minute, 30minute, hourly with some modifications
Hi
I've tried to get your formula to work, but likelihood / impact 1/1 does not seem to work.
Hi Chandoo
Awesome instructions! Thank you so much, this really helped me.
I was wondering if it would be possible to list the Risk ID number along with the Risk Title with a dash in between, rather than a bullet point? I have had a try at this but I keep getting a #VALUE error. I can see it's wrong but can't figure out what it should be instead. If you have time do you mind letting me know what I'm doing wrong?
{=" - " & TEXTJOIN(CHAR(10)&" - ",TRUE,
IF(RiskRegister[Likelihood]=$A17,IF(RiskRegister[Consequence]=F$3,CONCAT(RiskRegister[ID],RiskRegister[Risk Title]),""),""))}
Thank you!
Sally
Hey Sally, You are welcome.
I think the CONCAT inside TEXTJOIN is the culprit. Try this and hopefully you should see the ID too.
{=" - " & TEXTJOIN(CHAR(10)&" - ",TRUE,
IF(RiskRegister[Likelihood]=$A17,IF(RiskRegister[Consequence]=F$3,RiskRegister[ID]&RiskRegister[Risk Title],""),""))}
Hi Chandoo
You're a legend! Thank you so much! I had to make a minor tweak but otherwise it worked perfectly. Here is the tweaked version in case it helps anyone else:
=TEXTJOIN(CHAR(10),TRUE,
IF(RiskRegister[Likelihood]=$A8,IF(RiskRegister[Consequence]=C$3,RiskRegister[ID]&" - "&RiskRegister[Risk Title],""),""))
Thank you again!
Hi, Im not able to change the formula when trying to add risk Id instead of bullet point.
trying this: ="• "&TEXTJOIN(CHAR(10)&"• ";TRUE;IF(risks[Probability of Occurance *]=$C5;IF(risks[Severity of potential Impact *]=H$8;risks[Risk ID]&". "[Title *];"");""))
Cant see any solution on this.
thankful for help
Hi Chandoo,
This is perfect - One quick question, How can I add a hyperlink to the risks - So that I can click on the particular risk and it takes me to the actual row of that item.
Many thanks in advance.
HI Chandoo,
Is there a way to only display filtered item. Once the list gets big, it's hard to see all risk.
Kind regards,
SinYen
Hi Chandoo,
Quick question
1) Is there a way to remove duplicates within each risk block?
2) Is there a way to have the results in the chart update based on a filter or slicer?
Thanks a lot
Hi Chandoo,
The risk map is a brilliant tool, and I wanted to the risk map to only show Open risks. How can I do that?
Just found this today as I am making a risk matrix as well. I got the formula to work with this, where a risk score is above 30. Risk score = probability*impact*modifier.
So this works flawlessly, ="- "&TEXTJOIN(CHAR(10)&"- ",TRUE,IF('Risk tracker'!G4:G27>=30,IF(Table1[Urgency]="Now",'Risk tracker'!A4:A27,""),""))
I am trying to find a range now. Risk score in between 21-29. I tried using the AND function, but I couldnt get it to work. Is there anyway to get this formula to work with a range as mentioned above?
Thanks Eric.
You can't use AND() as it is not able to return arrays. You can try below formula.
="- "&TEXTJOIN(CHAR(10)&"- ",TRUE,IF(('Risk tracker'!G4:G27>=21)*('Risk tracker'!G4:G27<=29),IF(Table1[Urgency]="Now",'Risk tracker'!A4:A27,""),""))
Hello, this template is nice, thank you but im facing a problem when I need to find a range of impact. I cant figure out how..
My actual form is "="• "&TEXTJOIN(CHAR(10)&"• ";TRUE;IF(Table1[Impact]=A8;Table1[Title];"");"")"
Where A8 is number "1" so this formula finds everything with impact 1 and shows the titles.
What I need to get is a range so,
A8 is "1" and A9 is "2" and I need the formula to find all titles which impact is between 1 and 2.
I tried the AND function and so on, nothing worked..
Can you help me please?
i tried everything in your video in the end i only get the bullet... please guide me through
Sorted it... i was flash filling the other cells and it took other columns...
i do have another question though... how can i use slicers to filter the content of the matrix, so that it'll show only the departments i select?
slicer is working fine with the table, but the matrix still shows all the results
Just want to thank you for this.
It is awesome.
Hello everyone,
I think I accidentally nested my question in another thread. Apologies!
This is another amazing Excel tutorial, with great content and tips! My question is about slicers. How do you add slicers to this matrix? I've added 2 columns in my workbook table (Work Stream and Project Name) and I want to be able to filter (slice) the matrix on Project Name, but having some trouble with this. The slicer works fine for the data table, but how do I connect it to the risk matrix, so that only risk titles show up for the selected project?
Many thanks in advance for your guidance,
MyvJ
This is another amazing Excel tutorial! My question is about slicers. How do you add slicers to this matrix? Please advise