 Imagine carefully creating a workbook with several calculations and formulas only see errors. What to do when you get an Excel formula error? Of course, you can shake your head and ask, “Why, why would you do that?”, but that will not help.
Imagine carefully creating a workbook with several calculations and formulas only see errors. What to do when you get an Excel formula error? Of course, you can shake your head and ask, “Why, why would you do that?”, but that will not help.

So in this article let’s learn how to fix Excel formula error. Those annoying #SOMETHING!s that you see when your excel formulas have something wrong with them.
Excel Formula Error Checklist
Use this checklist to quickly understand common formula errors, what they mean, when you would see them and how to fix them. Read on to know more about the errors.
| Error | What it means? | Most common reason | How to fix it? |
|---|---|---|---|
| #N/A | Not Applicable | When VLLOKUP can't find what you want | Make sure your list has the value you are looking for. Use IFERROR or IFNA to fix |
| #DIV/0! | Divide by Zero | Denominator is zero | Use IF formula to safe divide |
| #NAME? | Could not find the name | Spelling mistake / typo | Double check your formula and fix the error |
| ######### | Could not display or format | Cell too small | Adjust column width |
| #VALUE! | Invalid value | Converting non-dates or numbers | Make sure your dates are correctly formatted |
| #REF! | Reference missing | When you delete a row / column / cell | Check cell dependancies before deleting |
| #NUM! | Invalid number | Number too high or too low | Check your calculation |
| #NULL! | Missing or null value | Reference points to nothing | See if your references are right |
#N/A Formula Error
This is one of the most frequent excel formula error you see while using vlookup formula. The N/A error is shown when some data is missing, or inappropriate arguments are passed to the lookup functions (vlookup, hlookup etc.) of if the list is not sorted and you are trying to lookup using sort option. You can also generate a #N/A error by writing =NA() in a cell.
How to fix #N/A error?
Make sure you wrap the lookup functions with some error handling mechanism. For eg. if you are not sure the value you are looking is available, you can write something like =IFERROR(VLOOKUP(…), “Value not found”). This will print “value not found” whenever the vlookup returns any error (including #N/A)
Related: Learn more about IFERROR formula
#DIV/0! Formula Error
This is the easiest of all. When you divide something with 0, you see this error. For eg. a cell with the formula =23/0 would return in this error.
How to fix #DIV/0 error?
Simple, use IF formula to safe divide, like this:
=IF(A2=0, “”, A1/A2)
#NAME? Formula Error
The most common reason why you see this error is because you misspelled a formula or table or named range. For eg. if you write =summa(a1:a10) in a cell, it would return #NAME? error. There are few other reasons why this can happen. If you forget to close a text in double quotes or omit the range operator :. All these examples should return #NAME? error. =sum(range1, UNDEFIED_RANGE_NAME), =sum(a1a10)
How to fix #NAME? Error?
- Make sure you have mentioned the correct formula name. Use auto-complete when typing formulas. This way, when you type formulas or use names / structural references, you will not make any mistakes.
- Make sure you have defined all the tables and named ranges you are using in the formula.
- Make sure any user defined functions you are using are properly installed.
- Double check the ranges and string parameters in your formulas.
###### Error
You see a cell full of # symbols when the contents cannot fit in the cell. For eg. a long number like 2339432094394 entered in a small cell will show ####s. Also, you see the ###### when you format negative numbers as dates.
How to fix the ###### error?
Simple, adjust the column width. And if the error is due to negative dates, make them positive.
#VALUE! Excel Formula Error
Value error is shown when you use text parameters to a function that accepts numbers. For eg. the formula =SUM(“ab”,”cd”) returns #VALUE! error.
How to fix the #VALUE! error?
Make sure your formula parameters have correct data types. If you are using functions that work on numbers (like sum, sumproduct etc.) then the parameters should be numbers.
#REF! Formula Error
This is one of the most common error messages you see when you fiddle with a worksheet full of formulas. You get #REF! Excel formula error when one of the formula parameters is pointing to an invalid range. This can happen because you deleted the cells. For eg. try to write a sum forumla like =SUM(A1:A10, B1:B10, C1:C10) and then delete the column C. Immediately the sum formula returns #REF! error.
How to fix the #REF! error?
First press ctrl+Z and undo the actions you have performed. And then rethink if there is a better way to write the formula or perform the action (deleting cells).
#NUM! Excel Error
This is number error that you see when your formula returns a value bigger than what excel can represent. You will also get this error if you are using iterative functions like IRR and the function cannot find any result. For eg. the formula =4389^7E+37 returns a #NUM! error.
How to fix #NUM! error?
Simple, make your numbers smaller or provide right starting values to your iterative formulas.
#NULL! Formula Error
This is rare error. When you use incorrect range operators often you get this error. For eg. the formula =SUM(D30:D32 C31:C33) returns a #NULL! error because there is no overlap between range 1 and range2.
How to fix the #NULL! error?
Make sure you have mentioned the ranges properly.
Formula not working – showing as text?
If you don’t see any error, but instead of seeing the result, all you see is your formula (like below), then check out Formulas not working page for information how to fix the problem.
Further Reading on Excel Formula Debugging
Formula Debugging using F9 Key
Learn to work with Circular References
Understand the difference between absolute and relative references
How to work with tables & structural references
Detect errors in your formulas [Office.com]
How to use new ERROR.TYPE formula to work with errors
Tell me how you debug formulas? What is the most common error you get?
What is the strangest and most confusing error you have seen? Please share in the comments so we can all have a laugh and find a way to fix the problem.

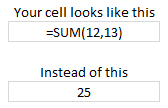




















64 Responses to “Understanding Variables, Conditions & Loops in VBA [Part 2 of 5]”
Nice 🙂 good explanation simple yet effective. The example was also not complicated..Looking forward for next part !
the download file is infected
virus
@Maria.. this file is perfectly alright. I think you have something else in your computer that is causing the trouble.
@Maria
Why do you say it is infected?
What message are you getting and where is the message from ?
The Input Box doesn't close maybe till all stores' values are entered (when "capture sales" button is pressed). Also, Alt+F11 doesn't work when Inputbox is open. Because of this, need to forcefully shut down excel. Is there any workaround for this problem?
Nice example Chandoo! I'm looking forward to joining VBA Class; these examples are such a great teaser! I have a big project at the office I'm looking to automate so I cant wait to save the time
Great....!!! I am a regular reader of your blog. I am new to VBA but you just made it as easy as eating a cake. Looking forward to your next awesome articles. You guys at Chandoo.org are wonderful.
Excellent tutorial with clear explanations of the variables etc.
I would only add some emphasis on the importance of using the
'comment lines to track what the code is doing.
This helps a lot if you need to modify it later, or if someone else needs to follow it up after you have lost the job!
I tend to be rather verbose myself due to short term memory problems 🙂
Chandoo, I know it's only a sample, but why didn't you indent your code? Makes it easier to read, especially when you're using conditionals and loops.
I use Smart Indenter (http://www.oaltd.co.uk/indenter/default.htm) to auto-format my code for me. So far no problems in Excel, and I also use it in MS Project modules and forms as well. Saves me the headache of trying to format everything by hand.
And ditto to Dave's comments: Early on in my career I didn't understand the importance of commenting, and after having to go back and revise and add new features to old code I'm kicking myself for not commenting as much as I should have.
Good post Chandoo. You are very best at teaching.
One small error to your notice - In the downloadable file "Store Number 5" is repeated 7 times. I hope you can change it an re-upload the file.
Regards,
Ravi.
Great work, omg ive always struggled to understand dim, loops and all but this is a wicked example! KEEP IT COMING 🙂
Excellent examples to illustrate what variables/conditions/loops are and what functions they serve. Good mental model.
[...] Understanding Variables, Conditions & Loops in VBA [...]
I'm a programmer by traiing, but Fortran and PL/1 were my languages in my day. Any recommednations on a good VBA reference book or manual.
If I wanted to write applications in VBA outside of Office 2007 or 2010, where do I buy a VBA compiler, linker or VBA interpretor for Windows 7?
[...] Understanding Variables, Conditions & Loops in VBA [...]
hi,
I have to create a Powerpoint whoes headline should be populated from the column of the XL sheet. Is this do able? if so could you please guide me. I actually do testing and take test evidence and store it in the PPT as slides,now i want to populate the step of test from the headline of every slide into the XL sheet which stores the Test script or from the test script to the PPT headline. which one is executable? i am totally new to macro and have faction of knowledge of it..
Hello,
I read your site daily. It is awesome. I need a VBA macro that will cycle through the options in a combo box (which you taught me to create), and print the dashboard for each sales manager in the combo box. Then stop looping. Any chance you can help? Thanks!
Best,
Amy
Good and thanks,
Great Tutorial its very useful.
Thanks,
siva
nice explanations
I need help developing a variable loop for the following code please. The two variables are the person's email (eMailID) in which to send the report and the place of service (POSc) to select in a pivot table of the report. Both variables are in an Excel table range as listed:
For Each POSc In Windows("Constants.xlsx").Sheets("ProvPOS").Range("AR3:AR74")
For Each eMailID In Windows("Constants.xlsx").Sheets("ProvPOS").Range("AU3:AU74")
Workbooks.Open Filename:="I:\Denials Monthly FYTD Resp.xlsx", _
UpdateLinks:=3
Windows("Denials Monthly FYTD Resp.xlsx").Activate
Sheets("DirMgr Resp").Select
ActiveSheet.PivotTables("PivotTable156").PivotFields("POS").ClearAllFilters
ActiveSheet.PivotTables("PivotTable156").PivotFields("POS").CurrentPage = _
(POSc.Value)
Sheets("Denials by Catg").Select
ActiveSheet.PivotTables("PivotTable1").PivotFields("POS").ClearAllFilters
ActiveSheet.PivotTables("PivotTable1").PivotFields("POS").CurrentPage = _
(POSc.Value)
Sheets("Top25 Reasons").Select
ActiveSheet.PivotTables("PivotTable2").PivotFields("POS").ClearAllFilters
ActiveSheet.PivotTables("PivotTable2").PivotFields("POS").CurrentPage = _
(POSc.Value)
ActiveWorkbook.SaveAs Filename:= _
"H:\Service Payor Mix\Denials FYTD " & (POSc.Value) & ".xlsx", FileFormat:= _
xlOpenXMLWorkbook, CreateBackup:=False, ConflictResolution:=True
Sheets("Top25 Reasons").Select
Cells.Select
Selection.Copy
Selection.PasteSpecial Paste:=xlPasteValues, Operation:=xlNone, SkipBlanks _
:=False, Transpose:=False
Range("A1").Select
Sheets("Denials by Catg").Select
Cells.Select
Selection.Copy
Selection.PasteSpecial Paste:=xlPasteValues, Operation:=xlNone, SkipBlanks _
:=False, Transpose:=False
Range("A1").Select
Sheets("DirMgr Resp").Select
Cells.Select
Selection.Copy
Selection.PasteSpecial Paste:=xlPasteValues, Operation:=xlNone, SkipBlanks _
:=False, Transpose:=False
Range("A1").Select
Sheets("data").Select
Cells.Select
Selection.ClearContents
Sheets("data").Select
ActiveWindow.SelectedSheets.Visible = False
Sheets("DirMgr Resp").Select
ActiveWorkbook.SaveAs Filename:= _
"I:\Denials\Denials FYTD " & (POSc.Value) & ".xls", FileFormat:= _
xlExcel8, Password:="", WriteResPassword:="", ReadOnlyRecommended:=False _
, CreateBackup:=False
ActiveWorkbook.SendForReview _
Recipients:=(eMailID.Value), _
Subject:="Please review your report: Denials FYTD.", _
ShowMessage:=False, _
IncludeAttachment:=True
ActiveWindow.Close
' Application.DisplayAlerts = True
Next
Next
End Sub
The above code runs, but does not do what I want it to do, i.e., use each variable in the range, "POSc", as the pivot table field selection "POS" to create a unique report for each person's "eMailID".
Thank you,
Mark
Hi,
Thanks for such a great website. It has been very useful to me. I have done an IF formula to calculate Tax in excel but would like to write it as a UDF in VBA, can anyone help pls? Please see the formula below. Pls note that if taxable income is 5,751,882 then tax = 1,605,565.
IF(TAXABLE INCOME<=150000,0,IF(TAXABLE INCOME<=450000,0.15*(450000-150000),45000))+IF((TAXABLE INCOME-450000)<300000, (TAXABLE INCOME-450000)*0.2,60000)+IF((TAXABLE INCOME-750000)>0,(TAXABLE INCOME-750000)*0.3,0)
Abdul
Try the following:
Function Tax(TI As Double) As DoubleIf TI <= 150000 Then
Tax = 0
ElseIf TI <= 450000 Then
Tax = 0.15 * (TI - 150000)
Else
Tax = 45000
End If
If TI > 450000 And TI <= 750000 Then
Tax = Tax + (TI - 450000) * 0.2
ElseIf TI > 750000 Then
Tax = Tax + 60000
End If
If TI > 750000 Then
Tax = Tax + (TI - 750000) * 0.3
End If
End Function
To use it copy the code and paste it in a Code Module in VBA
In excel simply use:
=Tax(Value)
or
=Tax(A1)
I hope the logic is correct but you can adjust to suit
@Chandoo, I was trying to join VBA Classes but getting a response that my card cannot be used to pay. I am using a Visa Debit Card from Sierra Leone. Will appreciate your help. In the meantime, Hui, can you pls help me with a udf to calculate taxable income?
The logic is: taxable income = Gross Salary - (Social Security Deduction + 220,000))
Looking forward to your response.
Thanks.
Thanks a ton, Hui.
It works perfectly.
Thanks once again. I was wondering, is it possible to do this in Access?
how is the dollar symbol automatically coming up ???
For doing this you need to select you all sheet by pressing ctrl+a.
After that you need to press ctrl+1 at your left side and in the last whenever you will put numberic figure in that sheet $ symbol autometically shown at the end of figure.
SORRY BEFORE YOUR LAST STEP I WAS FORGOTTEN TO TELL YOU THAT WHEN YOU PRESSED CTRL+1 YOU NEED TO SELECT CURRENCY AND AFTER THAT OK
NOW TRY AGAIN
It would have been much more benefitical to have a step by step tutorial to have us create this actual example from start to finish.
Perfect, your site is just about perfect......
i have a huge data and wish to sort out some desired data out of it......
what do you suggest me to use as sorting tool?
i know how to use pivot table but it is not resolving my problem as i have many fields
Please Check this, my condition value becoming zero when I run this macros..................
Dim Revision As Integer
Dim Purpose As String
Application.ScreenUpdating = False
' ---------------------- Removing Border ------------------
Selection.Borders(xlDiagonalDown).LineStyle = xlNone
Selection.Borders(xlDiagonalUp).LineStyle = xlNone
Selection.Borders(xlEdgeLeft).LineStyle = xlNone
Selection.Borders(xlEdgeTop).LineStyle = xlNone
Selection.Borders(xlEdgeBottom).LineStyle = xlNone
Selection.Borders(xlEdgeRight).LineStyle = xlNone
Selection.Borders(xlInsideVertical).LineStyle = xlNone
Selection.Borders(xlInsideHorizontal).LineStyle = xlNone
Range("A2").Select
' ----------------------- Looping -------------------------
Do Until IsEmpty(ActiveCell)
If Revision = 0 Then
Purpose = "C"
Else: Purpose = "R"
End If
ActiveCell.Offset(0, 1).Range("A1").Value = Revision
ActiveCell.Offset(0, 3).Range("A1").Value = Purpose
ActiveCell.Offset(0, 5).Range("A1").Select
Selection.Cut
ActiveCell.Offset(0, -1).Range("A1").Select
ActiveSheet.Paste
ActiveCell.Offset(0, -4).Range("A1").Select
Selection.Copy
ActiveCell.Offset(0, 5).Range("A1").Select
ActiveSheet.Paste
ActiveCell.Offset(1, -5).Range("A1").Select
Loop
Application.CutCopyMode = False
Range("A2").Select
ActiveWorkbook.Save
End Sub
Hi Chandoo,
I'm new to VBA and this example was marvelous. Very simple and made lot of sense in ur explaination. Would surely go through all the other examples. It was excellent.
Thanks a ton.
How can I loop this little code in A1 I a number to add to A2 answer in Sub learnloop()
Dim aone As Integer
Dim atwo As Integer
Dim athe As Integer
aone = Range("a1").Value
atwo = Range("a2").Value
athe = aone + atwo
Range("A3").Value = athe
If athe < 100 Then
MsgBox ("learn about looping")
End If
End SubA3 in A4 and 5 other two number answer in a6 how loop apply here.
Good Day,
I need your help/assistance, because I need to do this report filtering only the Start Time and End Time of each Practitioner.
Report Date Practitioner ID Practitioner Name Start Time End Time
Hi Chandoo,
I use Excel spreadsheet a lot and find writing some basic logic statements that will generate a result for me. For example, in the above example of yours (i.e. 25 stores reporting revenues) I can do that in Excel spreadsheet using " =IF(....)".
My question is, how do I convert my knowledge of " =IF(...)" into VBA? Where do I start when I have a different scenario and thus a different " =IF(...) " logic?
I am not technical, and am only learning VBA from your tutorials (just finished lesson 1 🙂 ; and btw, your site is very helpful. Great Job!
Chandoo,
Your example spreadsheet does not work in Win.8.
message when I try to save the spreadsheet: Compatability Check; loss of functionality
how to learn easily coding/programming in VBA in excel which sources is useful
Also logic use in VBA and how are we better in vba
@Saad
Programming or making a Model in Excel is effectively the same thing
It is purely the format of the environment and the syntax of the language that you are working in that is different
You break a problem down into logical steps
where each step or group of steps represents generally a physical or data flow component from real life
Variables are simply cells (in the Excel Model) or Variables (in VBA) that can hold a value or string
eg:
In Excel
A1= 10 Sales of Apples
A2= 20 sales of Bananas
A3= A1+A2
=30 Total sales
In VBA
Dim Sales_of_Apples as Double
Dim Sales_of_Bananas as Double
Dim Total_Sales as Double
Sales_of_Apples = 10
Sales_of_Bananas = 20
Total_Sales = Sales_of_Apples + Sales_of_Bananas
=30 Total sales
VBA has a number of tools that allow more effective decision making and repetitive functions or loops to be performed a lot simpler than can be done using Excel
To learn,
1. Start with small problems and slowly get bigger by introducing new functionality and steps to your VBA
2. Look at other peoples solutions to problems and ask how/why they did what they did
3. Read a book on VBA, They typically walk you through from the basic steps to advanced steps in a logical sequence
Hi Chandoo,
Very good basic understing of VBA and Macro. However I am not clear how this programe will simulate the Macro.. I am not clear, whether program will run the excel or excel data will create the programme..? please clarify.
Hi,
I was able to go run the macro on my own and it worked. I notice the macro does not store the values to excel, is this expected? Is there a way I can do this?
Thanks,
Eric
Excellent tutorials Chandoo. I am new to VBA. I was wondering if you want to add another question, like "What is the store number?" before putting in the associated sales value, how do you do it?
Noob Alert!
Am I the only one who is having an issue with this example.
When i copy this code into VBA for a blank sheet and ensure that the range C7:C30 is as shown in the Gif
Store Number--Sales for the day--Reason for Deviation
1
2
3
4
5
6
7
8
......
when I enter a value for store 1 in the input box, excel overwrites the store number with the value i've just entered, rather than writing it in the "Sales for the Day" column and if there is a reason for deviation it gets written to the "Sales for the Day" column?
I thought I could fix this by editing the line of code
store.Value = InputBox("Sales for Store" & storenum)
to
store.Offset(, 1).Value = InputBox("Sales for Store" & storenum)
and editing line
store.Offset(, 1).Value = reason
to
store.Offset(, 2).Value = reason
Which sort of worked, but now asks every time "Reason for Deviation", regardless of Value?
#stumped
#helpaNoobweek
When I say it sort of worked. I mean that it does now correctly write the value to the ""Sales for the Day" column, but now asks for reason for each store?
Thanks
Hi Guys
My name is Elvis I would like to join the group as I do believe that this forum do have some to lean from, I'm using excel vs macros on a daily basis and the best part is that I never attend a formal course for both of them.
I hope and trust that there is a lot that I still need to learn more with your assistant through this forum.
Great work dude!
VBA simplified!!!
Look forward to get more free stuff here 😀
What change would I need to make in the code if I want the popup box to abort itself if I press the cancel button.
Dear chandoo team the article is awesome but I need more clarification how I delete blank row within data & special character.
Hi any body can tell me how to generate a mentor report of many students one by one with the help of vba code.pls give me the code.
Respected Sir,
Its really Helpful but as i coming from Telugu Medium Back Ground i am unable to understand completely so if possible if you provide it Telugu Language also it is very help full to the persons like me..
Thanks& Regards
Vivaan Kumar
Very Useful..Thank You..
Chandoo you are the man
Love this, can you just explain to me how the End If works
End If
storeNum = storeNum + 1
What is VBA doing during this process ? Why would the Integer StoreNum being itself + 1 end the program ?
Here is what I need to do. If I have a very long file with pairs of data in 2 columns for example:
A 1
B 2
C 3
D 4
and so on
I would like to arrange this data in 4 columns, so it looks like this:
A 1 B 2
C 3 D 4
How can I do that? I created a macro that will do it for the first 2 rows, but how do I repeat that (range) until the spreadsheet reaches a blank cell?
@Ratan
D1: =OFFSET($A$1,2*(ROW()-1),0)
E1: =OFFSET($A$1,2*(ROW()-1),1)
F1: =OFFSET($A$1,2*(ROW())-1,0)
G1: =OFFSET($A$1,2*(ROW())-1,1)
Copy D1:G1 down
Thank you for your suggestion. But I was looking to do this without having to copy the formula to the entire spreadsheet. Also, the number of rows from one spreadsheet to another may be different. So, is there a way to write the program for the first two rows and make the program repeat it (via range or some other function) until it reaches a blank cell when it will quit.
I am new to VB so, your suggestion of Copy D1:G1 down, is that a part of the macro, or you're saying copy it manually?
I had written a similar Macro in Lotus many years ago, and the statement in Lotus was \branch which took the operation to the top and repeated the function until it reached a blank cell when it quit. Unfortunately, there's no more Lotus.
Thanks.
hey can u explain me this code
"TRANSFORM Count(MyTMP_MRAntrag.MeldungsNr) " & _
"SELECT TMP_Zustandsklassifizierung.Zustand AS [Metric_MR_State] FROM TMP_Zustandsklassifizierung " & _
"INNER JOIN MyTMP_MRAntrag ON TMP_Zustandsklassifizierung.MR_State = MyTMP_MRAntrag.Zustand " & _
"WHERE ((MyTMP_MRAntrag.Produkt In " & Product & ") " & _
"AND ((MyTMP_MRAntrag.Priorität)>=0) " & _
"AND (MyTMP_MRAntrag.Datum <= #" & EndCycleText & "#) " & _
"AND (MyTMP_MRAntrag.ConfField1_Key in " & AffectedArea & ") " & _
") " & _
"GROUP BY TMP_Zustandsklassifizierung.Zustand " & _
"ORDER BY TMP_Zustandsklassifizierung.Zustand DESC , MyTMP_MRAntrag.Art " & _
"PIVOT MyTMP_MRAntrag.Art In ('Err','Imp','CR','NCI');"
iRow = 14
Hi Chandoo,
I tried to re-write the code by myself but got stuck here :
Sub ATTEMPT()
Dim start As Integer
Dim sales As Range
Dim reason As String
start = 1
For Each sales In Range("D1:D10")
sales.Value = InputBox("Sales for Store" & start)
If sales.Value 5000 Then
reason = InputBox("Why", "Reason", "Deviation")
sales.Offset(, 1).Value = reason
End If
start = start + 1
Next sales
End Sub
but the line with the condition has stuck without any reason and it shows debug error and does not go further beyond that?
I am new to this.
Thanks
Vidushi
@Vidushi
Can you ask the question in the Chandoo.org Forums
http://forum.chandoo.org/
Please attach a sample file
put comparison sign between "sales.Value > 5000" (you need to put the condition correctly)
and then try...
Hi Guys,
I am New in VBA
I need your help to create VBA code for below case/example
I have created userform for Raw material entries with below details
For Example -
SR.No - 1
Date Of entry - 29-Mar-2020
Supplier Name - ABC India Ltd
Material Name - Deisel Engine
Material Number - ............
Now Condition is I want to create Material Code automatically in userform for each material on the basis of material receipt as below
Material Code For below Case should be - A100120B
Material name - Deisel Engine - A
Supplier Name - ABC india ltd - 1
Batch Code - for first batch - 001 (so on for remaining batches)
Year - 2020 - 20
Material Type -
please guide me
Regards,
Sachin Bhor
Mail - sachin22588@rediffmail.com , sachinb22588@gmail.com
Also i want create batch code for material automatically
Like - Batch Code - for first batch - 001, 002, 003, 004, 005,006
(so on for remaining batches)
Hi,
I need urgent help to get specific data from description field .
Like i want from excel Short description field search "Bandwidth" and if found then copy to the next blank row (exact to that row where it found).
I tried to record the macro but for any kind of changes it wont work perfectly.
If anyone can help me to solve this problem and make my report perfect.
@Rekh
Can you ask the question at the Chandoo.org Forums
https://chandoo.org/forum/
and attach a small sample file