Here is a very simple & fun way to replace formulas with values.
(Earlier, we talked about how to do this with keyboard)
Just wiggle.
Wiggle what?
 Follow these steps
Follow these steps
- Select all the cells that contain formulas
- Right click on the selection border (your mouse pointer changes to 4 sided arrow)
- Right click + Drag the selection a few cells away and drop them back at original place (ie wiggle)
- A menu appears. Select Copy here as values only.
- You are done
See the demo aside.
More fun & productive ways to use mouse in Excel
You can do a lot of powerful & useful things in Excel with mouse. Check out our Mouse shortcuts section.
- 5 areas where mouse kicks keyboard’s butt
- Do you know these double click tricks
- Use mouse to edit formula ranges quickly
- Insert multiple columns at once with mouse
Say thanks to John if you like this tip
This is one of the most fun mouse shortcuts I have ever learned. Thanks to John for teaching me this wiggle technique.
If you too enjoyed it, please say thanks to John.

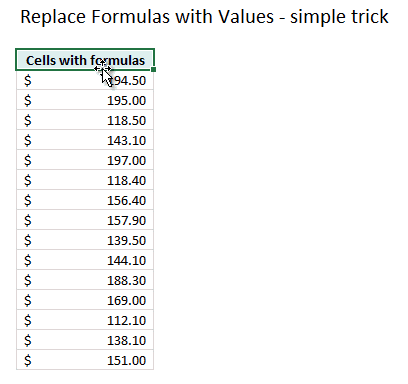 Follow these steps
Follow these steps















17 Responses to “Replace formulas with values with a simple wiggle”
Hi Chandoo,
I had seen this in an excel book may be Learn2007high by Bill Jelen.
Thank you. Awesome tip. I "paste values" all the time. What an excellent new method.
I copy & paste special to change my formulas into values - this is so much easier.
And I was just playing around with the other functions - easy to format or create hyperlinks.
Thanks so much - I'm sure this tip will become a well used one for me.
This doesn't seem to work in Excel 2010 on Mac. Is this Windows-only?
Awesome Chandoo...
Very nice trick!
I'm loving the quick tips!
Being very pedantic I know, but if the range is already highlighted, I would personally favour the ctrl + c, then ctrl + alt + v + v combo.
I try to avoid the mouse as much as possible....
Adam, for selecting the range you can do ctrl + a and just drag and drop back the selection. Its much easier than what you have said.
Hi Aditya,
I was just offering a keyboard only solution. By the time I've moved from the keyboard to the mouse & back again - I could have used the keyboard shortcuts about three times!
I try to avoid the mouse as much as possible...
Regards
Chandoo: Does not seem to work for me. I am using Win 7 Enterprise and Office 2013. All I get it quick analysis icon at right bottom corner of my range. I am using RANDBETWEEN formula to test it.
Thanks. It is very good
That is such an awesome tip. Thanks again Chandoo
Amazing tip Chandoo
Thanks a lot !!
Its a nice quick tip, thank you!
Doesn't work with me in excel 2007
Great simple trick, this is definitely quicker that they way I've been doing it for ages...and i thought my way was fast!
Really useful tip - thanks!
No. It did not work for me. I use Excel 2016 Professional Plus edition.
When I wiggle and come back and release, the mouse button, nothing happens. Any File>Options> Settings calibration required?