Here is an interesting question someone asked me recently,
If I have to delete all rows with “John” in it. Do you know how to do it?
Well, it looks like they really hate John. But it is none of my business.
So lets go ahead and understand a dead-simple way to get rid of all cells with John or whoever else you fancy.
- Select all your data
- Press CTRL+F and search for “John”
- Click on “Find all” button
- Now, select the first result.
- Scroll down, holding SHIFT key, select the last result. This will select all search results.
- Close the Find box.
- Press CTRL – (to delete cells)
- Select “Entire row”
- Click ok
- Now poor John is history!
See this demo to understand:
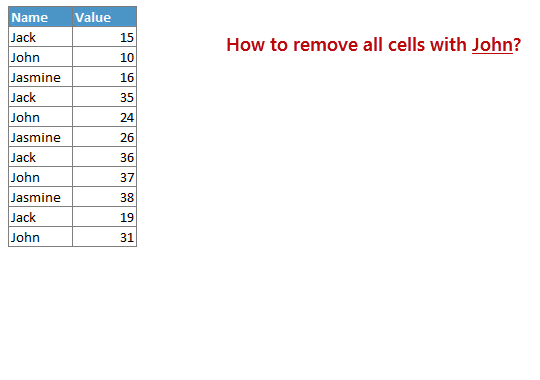
More tutorials on removing stuff…
If you often find yourself with more data than you need & spend a lot of time deleting Johns from your data, then you will find below tutorials very useful.
- Remove duplicate values from Excel [More ways to do it]
- Remove blank rows in your tables
- Extracting specific data using advanced filter
- Remove un-necessary portions form text values
PS: As I was traveling in last 2 weeks, I could not write often. Starting Monday, you will see your favorite awesome Excel tips regularly.


















One Response to “Loan Amortization Schedule in Excel – FREE Template”
The balance formula as given doesnt seem to work on my excel