Tony sends this chart and asks if it can be done in Excel.
It sounded like a good challenge for a lazy Sunday morning. So here we go. (Posting it on Monday).
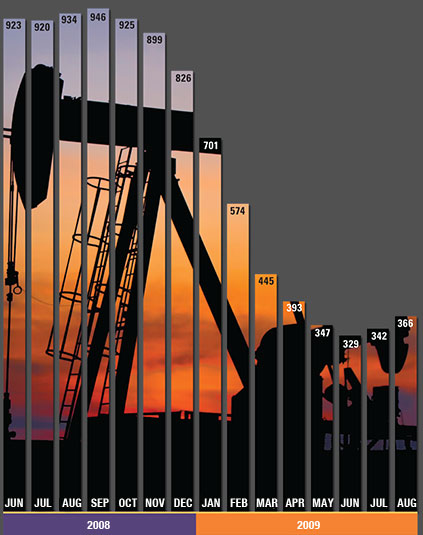
Now I could not get an oil rig photo or that data. So I made up few numbers and used a photo of Flinders street station I took when I was in Melbourne last year.
Step 1: Arrange the data.
Arrange the data like this.
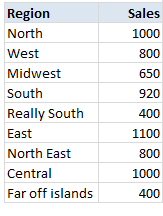
Step 2: Create a column chart
Select the data, insert a stacked column chart (why not a regular column chart?, you will understand in a minute).
You will get this.
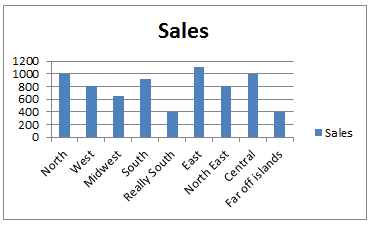
Step 3: Set up image as background for chart’s plot area
Select chart’s plot area. Press CTRL+1.
Choose picture or texture fill and select the file with image you want.
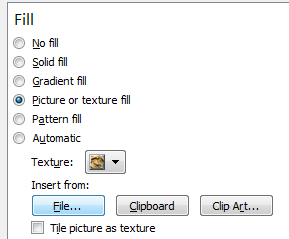
Step 4: Add dummy max-series
In your data, add a column which gives the difference between column values & axis maximum. For our test data, I choose 1,400 as axis maximum, so the dummy series values are,
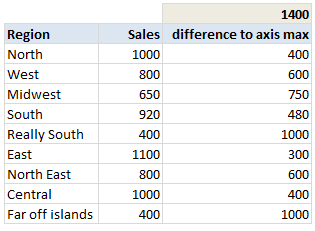
Now add this series to chart.
Step 5: Format the chart
Now, we are almost done. Our chart looks like below. We just need to format it.
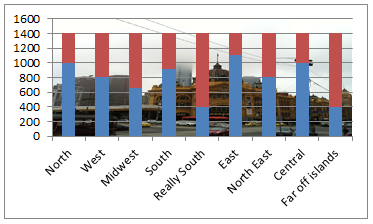
- Select the columns (any series) and press 1
- Adjust gap width to 0%
- Fill the dummy series with a chosen background color.
- Make the data series transparent (fill color = no color)
- Add borders to data series. Border color should be same as background color.
- Adjust the border thickness to 3pts.
- Adjust axis maximum to 1,400 (or any value you have selected in Step 4).
- Remove grid lines, legend and any un-necessary chart fluff.
Your column chart with background image is ready!

Note of caution: Go easy with images
The main purpose of a chart is to convey information. By adding a background images, sometimes your chart will be difficult to read. So I suggest you to go easy with background images.
Download Excel workbook with this chart
Click here to download Excel file with this chart and play with it. Examine the chart formatting settings to understand this technique better.
Do you use background images in your charts?
I confess. I rarely use this technique, because finding good background image that can reveal data is very tricky. The oil rig image is an excellent choice. Also, certain things like drop-shadow for data series are not possible with our technique (as gap width = 0%). But I enjoyed figuring out this puzzle.
What about you? Do you use such charts? Please share your tips and techniques using comments.


















2 Responses to “Best of Chandoo.org – 2013”
sir i want your autograph
How many times during the year did I click on most of the pages there to learn something new? Thank you Chandoo!