Jarad asks me in an email “how word frequency can be generated from a range of cells using excel formulas?” This got me thinking and lead to this post, where we learn how to calculate word frequency using array formulas and use it to analyze a bunch of search keywords.
Array formulas are one of the powerful and often underutilized features of excel. They are often difficult to understand and use. But once you develop the ability write array formulas suddenly you see new possibilities.
If you are new to array formulas, read our excel array formulas tutorial
Step 1. Get your data
You must be so bored to see the same step no matter what we do. But getting the right data solves half the problems. Let us assume, our fictitious website has the following search keywords (well, really key phrases)
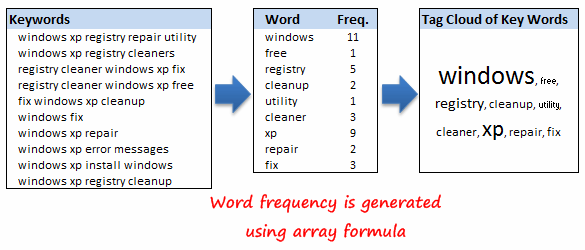
As a smart reader, you can already guess that in real life you will have not 10, but hundreds of key phrases that you would like to analyze. But the ideas you will be learning today should work in the same way.
Step 2. Calculate Word Frequencies using Array Formulas
First we must define the list of words for which frequency should be calculated. I just chose 9 arbitrary words. You can see them in the middle table.
Now we use array formula to calculate word frequency.
First the formula:
Assuming the keywords table (on the left) is in the range B4:B13 and the keyword for which you want to calculate the frequency is in D4, the array formula looks like,
=(SUM(LEN($B$4:$B$13))-SUM(LEN(SUBSTITUTE($B$4:$B$13,D4,""))))/LEN(D4)
Now the explanation
The frequency of the word in D4 (in this case it is “windows”) is calculated by,
- finding the length of the entire text in the range b4:b13
- finding the length of the entire text in the range b4:b13 after removing all occurrences of the word “windows”
- Then, frequency is the gap between above 2 divided by the length of the word “windows”
Now look at the above formula.
SUM(LEN($B4:$B13)) is doing in the first part
SUM(LEN(SUBSTITUTE($B$4:$B$13,D4,""))) is doing the second part
/LEN(D4) is doing the last part.
Step 3. Finally Prepare a Tag Cloud from Keyword Frequencies
This is the simplest part of all, provided you have the tag cloud chart macro installed. When you have loads of keywords, tag cloud can help you visualize the important keywords.
What next?
You can take this basic model and extend it to include parameters like number of searches each key phrase has, how long the users stay on the site etc. to enhance the way tag cloud is generated and colored.
Also read some of the related text processing tricks using excel:
Sorting text using Excel Formulas
Find if a word is repeated in a cell
Cleanup incorrectly formatted phone numbers
Share with us how you use array formulas, your favorite tricks.


















49 Responses to “Project Management Dashboard / Project Status Report using Excel [Part 6 of 6]”
[...] display milestones Part 4: Time sheets and Resource management Issue Trackers & Risk Management Project Status Reporting – Dashboard Bonus Post: Using Burn Down Charts to Understand Project [...]
Excellent!
I was looking forward to this and you've done it again...Shame I can't claim it was all my own work 😉
ps hope you're getting enough sleep
Excelent !!! Tks to share your knowledge with us.
Izabel
Sao Paulo - Brazil
Nice job!.
I'm also keen on PM Excel Dashboards. Please, take a look at
http://screencast.com/t/TyaxH5r4mDf
That's one example of my Project control Spreadsheets.
Cheers
Hi Miguel,
Do you share your PM Excel Dashboards? It looks awesome.
Regards,
Germán
Hi M. Miguel,
Can you share your Excel Dashboards? Awesome work BTW.
Regards,
Michel Levesque
Can you share the PM excel template?
[...] haired Dilbert hat zum Abschluss einer Artikeserie zum Thema Projektmanagement mit Excel eine Anleitung zum Bau eines Projekt-Dashboards veröffentlicht. Ein Dashboard ist eine Visualisierungsform für große Mengen von meist [...]
Quite a nice and helpful article. I am sure excel is one of the most used application across many many big companies. And your info on project status update using excel would surely be usefull. Keep up the good work on this blog site. Also to share there are some open source flash-based graphing and charting solution which caould also be used on any project..
http://askwiki.blogspot.com/2009/07/how-to-create-quality-charts-using.html
@Alex, Izabel .. thank you 🙂
@Miguel: Thank you. Your dashboard looks very good. It is inclined towards the budget and finances of the project. I have kept those aspects out of this series. May be I will revisit the financial aspect of projects at a later point.
@Rishil: Thank you. Yes, you can create flash based charts (or even simple image based charts) and embed them in a project dashboard that can be published to the team using intranet (like sharepoint). This is how large companies usually do it. Thanks for sharing the Askwiki article.
Great looking dashboard!! Do you have a version for the Mac versions of Office available?
Thanks
Chandoo,
this is great piece of collating info.I liked it and shall try using it in office.
Thanks for the all hard work behind this.
Chandoo,
Kudos. This is really as simple as it gets for laymen. We did this sort of stuff in Consulting - but this can now become really simple for people. Will have my team look at this! Great work.
thanks,
Mrigank
[...] I suggest reading my 7 part series on project management using excel. Starting with Excel Gantt Charts to Project Dashboards. [...]
Just downloaded the project management template bundle...great!
Have you done anywork on a Project Portfolio Dashboard template?
@Bw... Thanks for getting a copy of the templates. 🙂 I have worked on few assignments where we built such templates. But these are similar to other regular dashboard templates. I will share some of these ideas in a later post someday. Meanwhile if you have any ideas on how to structure project portfolio dashboard, let me know using comments or email.
[...] to display milestones Time sheets and Resource management Issue Trackers & Risk Management Project Status Reporting – Dashboard Bonus Post: Using Burn Down Charts to Understand Project [...]
[...] display milestones Time sheets and Resource management Part 5: Issue Trackers & Risk Management Project Status Reporting – Dashboard Bonus Post: Using Burn Down Charts to Understand Project [...]
[...] to display milestones Time sheets and Resource management Issue Trackers & Risk Management Project Status Reporting – Dashboard Bonus Post: Using Burn Down Charts to Understand Project [...]
Thanks fro the great ideas! To get a sense of the layout and design of a Dashboard more geared toward Cost and Schedule anaysis, check out the example Dashboard at http://www.ProjectDashboards.com which was built entirely in excel.
hey,
i just need a simple Chart where by i can show some of the projects by % wise. no dates required.
1st column Project name and 2nd column will be status (filled with %). can you pls help me out.
Thanks.
@DS... if you have excel 2007, you can use data bars in conditional formatting for this purpose.
Hi Chandoo - this series is an excellent resource and tutorial, thank you for sharing.
When I sat down to consider what my dashboard should look like, one of the most important features for me is to be able to maintain version control and to show simply on what version is on display.
Apart from the naming convention of the file name, is there a good way to do this within a dashboard? I'd be interested to hear your thoughts!
@Larph: Welcome 🙂
> You can do version control thru Macros (but always remember that your audience can disable macros)
> Another option is to use a static time stamp / version number in the title page of dashboard that you update manually whenever you make changes to the file
> In excel 2010, you can keep track of file versions from File menu. This can be used to select a previous version of dashboard.
> Best option is to use a version control system like SVN or upload files to Sharepoint or something like that. This will take care of versioning for you (although it is a bit technical and dashboard audience may have difficulty figuring the versions out).
> The easiest option is to use filenames and the CELL() formula to get the version number (or date) from the filename so you can show it on the dashboard.
Hi Chandoo... I'm following you from Brazil...
I would like to thank you for the tips about excel, mainly with dashboards ... It helped me a lot …
Take care...
Di
On the dashboard when I print, the text is blanked out in the middle of the Issues list - suggestions on how to fix?
[...] Project Management Dashboard in Excel [...]
Hi Chandoo, do you have an equivalent Project Management Dashboard / Project Status Report for MS Office 2010?
As a Microsoft trainer I'm interested in your choice of Excel for project management. I'm assuming that you've tried Microsoft Project and have decided not to use it? We get folks on our MS Project courses who've tried to use Excel for PM purposes and none of them have made such an impressive project plan, but I wonder is it worth all the effort?
This looks very interesting. How may I be a part of this
Does this template work in Google Spreadsheets?
Many thanks for sharing your expertise with us. Keep up the good work 🙂
Heya i'm for the first time here. I came across this board and I to find It really helpful & it helped me out a lot. I am hoping to offer one thing again and aid others like you helped me.
Hi Chandoo,
Your PM dashboards impressed me so much that I've downloaded the Portfolio and Project Management package. All of the documents look very professional.
I was going through the Portfolio dashboard and I had a question.
When I enter in additional holidays they are highlighted in the gantt chart. Is it possible so that the name of the holiday shows up in the highlighted area of the gantt chart.
Thanks
Adam
[...] Project Status Dashboard [...]
[...] Project Status Dashboard in Excel [...]
[...] Project Management Dashboard in Excel [...]
can you confirm that the downloads will work on a mac - excel for mac v14.3.6
thanks
Made a slight variation on the schedule sheet,
1. Add a date column for start
2. In week column cell use =weeknum() and link to date cell
3. Hide week column
When you enter in a date for each task the week number is populated accordingly
simple but more effective, you can also dynamically link the date cell to your MSP project file for even more automation!!
I purchased a copy of the project management dashboard excel file. I misplaced the password to unlock the file and make modification. Can you please resend the password.
Thank much in advance...
Hi there! I just would like to give you a big thumbs up for your great info
you've got right here on this post. I'll be returning to your website
for more soon.
I bought ur project management template just want to know how to hide the budget section from portfolio?
Hi, Thanks - very good job you've prepared!
You've inspired me as well 🙂
Best regards
Hello!
I am using a gantt chart template which i got from your website. All is good just when I add all my acitivities in data spreadsheet and then go back to gantt chart to view them, I only see first 9 and then I need to keep scrolling for the next ones. is it possible to see most of the activities if not all in the single frame.
thanks for answering!
This is my first time pay a visit at here and i am actually happy to read all at alone place.
I am interested in your dashboard; downloaded the locked version, unable to use it...do you have a user guide that is available that I can see and use on the locked version?
Please send me daily newsletter
Hi,
I downloaded the PM dashboard and the gantt chart only has dates till the year 2016. How do I change this to include 2017 FY as well.
When I enter a activity for this year , it fails to show up on the chart.
Hi
Would.like to purchase the project management .kits
Pls share the payment link in INR
Also share your contact number to speak with you
Regards
Hari
9384825926