This article is part of our VBA Crash Course. Please read the rest of the articles in this series by clicking below links.

- What is VBA & Writing your First VBA Macro in Excel
- Understanding Variables, Conditions & Loops in VBA
- Using Cells, Ranges & Other Objects in your Macros
- Putting it all together – Your First VBA Application using Excel
- My Top 10 Tips for Mastering VBA & Excel Macros
In the part 5 of our VBA Crash Course, let me share you my tips for mastering Excel VBA.
A warning before jumping in to the tips: I am not a VBA expert. I am a learner, just like you. I find VBA quite interesting language to learn and explore. These tips are based on what I have learned writing VBA (and VB code) in the last 12 years.
Tips for using & mastering VBA in short term:
#1 Think Thru before Coding
The best way to solve even a very complex problem is to think thru. Next time, when you are about to automate that report or clean some imported data using VBA, just write the logic down on a paper. See and understand various aspects of the problem. The solution becomes clear to you. It has worked for me and it works for you too.
Related: Building your First VBA Application using Excel
#2 Use the Recorder
Excel’s built in Macro recorder is a great way to learn about new objects and ways to deal with them. I use it all the time to record parts of my code and then customize the output. Just keep in mind that macro recorder does not produce the best or complete code all the time. But it gives you a damn good idea about how to write code for a set of actions.
Related: Introduction to Excel VBA & Writing your First Macro
#3 Use Immediate Window
Excel VBE has a powerful feature called as Immediate window. Think of this like a sandbox. You can write almost any VBA statements here and get quick results. For example, Open VBE (ALT+F11 in Excel) and go to Immediate window.
- Type ?Activecell.Value
- Press Enter
- And you will see the current cell’s value printed in immediate window
Here is a quick demo of immediate window.
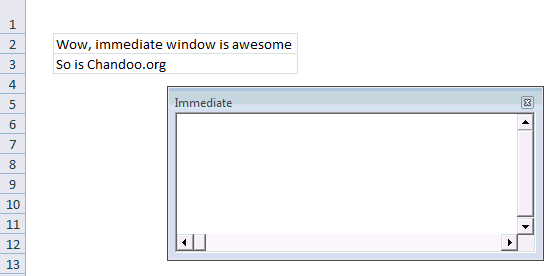
#4 Debug.Print is your Friend
There are 3 things you cannot avoid in life
- your 2 year old daughter thinking it would be fun to throw a stone on your car
- your baby boy running and sitting in your lap suddenly making the hot coffee spill on you
- and of course bugs in your code
Bug is a fancy name given to the situation when your code is not doing what it is supposed to do.
But why?!? Well, we don’t know why unless we examine. And this is where Debug.Print can come handy. In below example, you would see the values of all tasks in the immediate window as your program runs.
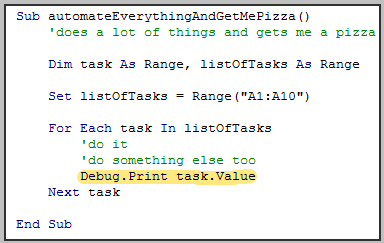
#5 There is a method for that!
Just like Apple says There is an App for that!, may be Microsoft should say There is a Method for that! about VBA. I say this because VBA comes with a lot of methods and functions to do lots of things. If you are thinking of writing your own code to reverse some text, split something based on a delimiter, find the intersection of 2 ranges or run something after 10 seconds, may be you should before writing your code. Because, my dear, there is a method for that.
Whenever you feel like you are writing code for a problem that is already solved several times, chances are there is some built-in method or object for that. So just search.
Tips for Using & Mastering VBA in Long-term
While the above tips are good for solving your immediate problems, we should always aim for continuous improvement. Here are my top tips for keeping your VBA in shape.
#6 Break Your Work in to Smaller Chunks
No matter how complex your work situation or problem might be, chances are, it is made up of several smaller problems. So break things in to smaller chunks. This coding technique is called as modularization. Modularization has several advantages:
- Reuse: Once you break a big program to smaller parts, you can reuse a smaller part in several places or in other projects.
- Testable: Smaller code fragments are easy to test and debug.
- Maintainable: You can maintain smaller parts easily. You can upgrade them once you get a better version of Excel without breaking much.
#7 Build Iteratively
Rome is not built in one day, so is your buildRome() macro. Whenever you are attempting to automate a whole department’s work, take a step back and see what is the smallest (but most useful) feature you can have. Implement it and then add new features iteratively. That way, your turn-around time is improved, you look pretty in front of your boss and you feel in control of things.
Iterative development also lets you stop whenever you want and you would still have some working piece of code.
#8 Keep a Good Reference Handy
If you are going to use VBA quite often, then invest in a good reference. I suggest John Walkenbach’s Excel 2010 Power Programming if you are looking for one. Good reference books have lots of information and tips buried in them. For example, I keep Excel 2010 Power Programming book on my desk all the time and refer to it whenever I feel like not doing any work. I always learn something new.
#9 Take up Challenges
“Computers are like bicycles for our mind” said Steve Jobs. I am not sure if hours I put on facebook, twitter and gmail are keeping my mind fit. But any time I invest on programming is worth every second. I feel very sharp, excited and stoked when I solve a tricky problem using a computer program (be it VBA, an Excel Formula or php or anything else).
I think if you want to be good in VBA or Excel, then take up challenging work. Try to automate a report that you (or your team) produce using VBA, Try to simplify a formula or improve a chart.
If you are looking for fresh challenges, then look at our forums. We get dozens of interesting questions everyday.
#10 Use VBA only when you need it
Once you start learning VBA, it is natural to feel excited about the possibilities you have. But keep in mind that overusing it can complicate your work.
My suggestion: Use Excel’s native features as much as possible. Excel has several built in features to solve various day to day problems (conditional formatting, pivot tables, formulas, data validation, form controls to name a few). Only when you feel that there is no easy way to use Excel alone to solve a problem, go for VBA.
Example: Recently, I showed you all how to split text on new line using VBA. I did that because I thought there was no way to do it using Excel’s built in text-to-columns utility. Well, I was wrong. As Debra proved in the comments,
Chandoo, if you want to do this in the Text To Columns dialog box,
Select Delimited, then check “Other”
In the box beside Other, press the Alt key, and type (using the number keypad): 0010That should separate the text on the line break character.
So if you feel like there is no way to do something in Excel without resorting to VBA, well, just keep looking, because there might be a way.
What are your Tips for Learning & Mastering VBA?
Its your turn now. What are your top tips for mastering VBA? Please share using comments because I and many of our readers want to learn. Go ahead and post.
Join Our VBA Classes
We run an online VBA (Macros) Class to make you awesome. This class offers 20+ hours of video content on all aspects of VBA – right from basics to advanced stuff. You can watch the lessons anytime and learn at your own pace. Each lesson offers a download workbook with sample code. If you are interested to learn VBA and become a master in it, please consider joining this course.
Click here to learn more and Join our VBA program.
Thanks
This post concludes our series on VBA Crash Course. I hope you enjoyed these 5 articles and learned something new. I really enjoyed writing this series. Thank you so much for your comments and support.
For more about VBA & Macros, consider enrolling in our online course.


















23 Responses to “Shift Calendar Template – FREE Download”
Hi Chandoo,
your recent postings include only Excel 2007 templates. Unfortunately the company I work at still runs Excel 2003. Is it possible to get your awesome files in other excel version as well?
Thanks so much for your great excel stuff!
Is it possible to do this for shifts with hours instead of days? To organise a three shift day?
Thanks in advance,
Stelios
In my organization there are 45 employees i need split then into three shifts ex:A shift:14,B shift:14,C shift:14 and week off:3 kindly help me on this.
@Masthan
You need to understand what rules your company has for the various shifts / roster combinations
Chandoo, I once did a shift control spreadsheet for my team. I put one person in each line, the columns were the days. I put a shift code in each cell indicating in which shift that person should work, or if the person were out that day. I have two codes for being out. One is for vacations and one is to compensate days worked in weekends. This way I was able to count how many persons I have in each shift, how many were on vacations and how many were out compensating (that's the term we use here) weekend worked hours.
Later I included the possibility of a person be in two lines one for normal hours other for overtime. This is mainly used for planning purposes. If you would like I can send you an example. The only problem of this spreadsheet is that we don't have a person view, only this consolidated view.
Hi George, I would like to have a copy of your spreadsheet if you can share it.
Thanks in advance, Chuck
Hi Chandoo,
Where is the code located ? is it VBA ? If so , how do you hide it ? Or it is .NET ?
Thx
@Idan
.
No VBA or code, it is all done with Mirrors.
Only Joking,
.
But there is no VBA or code,
It is all done with Named Formulas and Lookups.
Have alook at the cells in the calander area and Named Formulas in the Formulas, Name Manager Tab.
How can i calculate between two or more different workbooks? Please, reply me as early as possible.
@Anand
Open the workbooks you want to link to
Start a formula = and click and change between workbooks as required.
You can use the View, Switch window menu to change workbooks mid formula
The format for using workbooks is
=[Workbook.xlsm]Sheet1!$A$1
or
=SUM('[Book2.xls]Sheet1'!$A$1:$D$10)
etc
Hi Chandoo,
I am working with a call centre wherein i ned to update at the month end 20 to 30 employees login hours which are defict to track it at the month end is very difficult is there any template which can be made to track that why on a particular day a guy who needs to be on calls was why not on calls.
Thank you so much Chandoo. This is really helping me. As usual, you rock.
What's FortyTwoDays and Calendar in Name manager?
Both are unused and FortyTwoDays doesn't make any sense.
I have a SQL db that contains records of events scheduled/completed on a particular date. Can this method ous building a calendar be used to display those events on the respective day?
Positively awesome!
I'm attempting to help a friend create a schedule for adult classes - and of course its not"paid help". Here is the scenario:
20 classes, instructor, room#, student class size, start date, number of class days (need to subtract weekends)
class
instructor
room
students
start
#days
PATH
karen
201
21
01/01/13
11
BILLING
jane
401
15
01/12/13
13
MEDISOFT
mike
301
11
01/25/13
9
he'd like to see these classes show up in different colors within the same month's calendar chart. He can draw it, but I'd like to see it done automatically through data, and I just can't visualize it, but I KNOW this will work - can you help?
Jan 🙂
Dear chandoo,
Try many way to download still can't access. Any way we want to try out 3 shifts with 3 guys in a group .eg Group A Morn, Group B Night and Group C Rest. And every each group must work on sunday to take turns. In fact we are security teams so that's why sunday is required to work. Pls guide and show how to put in the working calendar. Thank you in advance.
I've been trying to copy and/or recreate this to use in a workbook I'm doing for the transportation department I'm working for. I need to have the calendar on the first sheet in my document (it has graph's from data on another sheet). I'm trying to use it to track (with the conditional formatting) accidents and injuries. I've redone the conditional formatting to do 4 different accident types (no injury, near miss, OSHA recordable injury and work loss injury), but when I enter the formula's you have in the calendar portion where it says "DateOfFirst-FirstWeekDay" I can't figure out how you did that. Are you able to help?
I would like to use Excel to solve the following problem for a community work. I want to create a Driver schedule for a given month from a pool of volunteers for a community service. Each of these volunteers can drive only on specific days in a week. I would like to populate the driving schedule for each weekday with primary, secondary and tertiary drivers in a random fashion so that I do not overburden one person. I would greatly any help you can provide.
Hi chandoo,
Thanks for your valuable effort for create this template and let me know how to add multiple employees in the the Roaster.
Hi Chandoo,
This article on shift roaster is very helpful. Could you please let me know how i can use the same for n number of resources who work 24/7, considering their leaves and holidays?
Thanks,
Savitha
Hi Chandoo,
This article on shift roaster is very helpful to all. Could you please let me know how i can use the same if I want to add for some more shifts, since the color is not getting change if I add more shifts like 4,5 etc.,
Thanks,
Murali
nice post
How can I change the date to 2017 under Shift Data worksheet.