Pivot tables are powerful. Use these 6 tricks to save time when working with them.

1 - Double click to see details
Ever wondered what numbers add up to the total in a pivot table value area? Simply double click to investigate. Excel will show all underlying values.
Extra tip: Don’t forget to delete such detail worksheets as they can create duplicate data.

2 - Format value fields quickly
The default value field formatting is useless. Often, we need to change the values to currency or accounting formats. You can do this quickly by right clicking on the values instead of going to Value Field Settings > Number Formats route.
See this image to understand the process.

🙏 Thanks to Srinivas who taught me this trick on my YouTube channel (link)
3 - Include filtered items in subtotals
Let’s say you have a pivot table with Sales by product & region. You filter out some products. The grand totals change. This can be inaccurate.
If you want to to include filtered items in the totals you can use the option in “Subtotals” menu in ribbon. Oh wait a sec, that is grayed out 🤔🤔🤔

Turns out you can ungray it. All you need is to use data model. Click on “Add to data model” in the insert pivot screen you are able to use this feature.

🙏 Thanks to Ryan who taught me this tip on my YouTube channel (link)
4 - Consistent pivot charts with a simple trick
Let’s say you have a pivot chart linked to a slicer showing sales by product in selected region. As you don’t sell all products in all regions, the chart looks jumpy with inconsistent axis.
Something like this:

You can make the axis consistent by formatting the row label to show “items with no data”. To do this, select the row labels area of the pivot, right click and go to “Field settings”. Now from display area, enable “Items with no data” option.

Your chart looks much better.

5 - Repeat row labels
Tabular form is my favorite layout for pivot. It looks clear and easy on eyes.
Do you know that you can enable “Repeat item labels” option to make the tabular layout even better.

Bonus tip: When you repeat item labels, you can use Pivot Tables in other formulas (like SUMIFS) easily.
6 - Multiple pages with Report Filters
You got a handy little pivot report that details the performance of a region. Now you want to make similar reports for rest of the 16 regions too.
You can use Report Filters to quickly create all versions of this report in one click. Here is a demo of how report filters work.
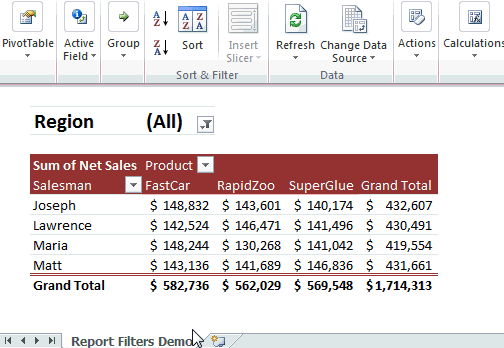
Pivot Table Tricks - Video
If you want to view all these tricks + my new haircut, check out below video. You can also watch this on my YouTube channel here.
More Pivot Table goodness
Work with data often? Then learn Pivot tables you must.
Check out below pages to pick up valuable pivoting skills.
Got some tricks? Teach me...
You can teach an old dog new tricks. If you know a cool & useful Pivot Table trick, post it in comments. I am eager to learn from you.
















30 Responses to “18 Tips to Make you an Excel Formatting Pro”
For my 2 cents worth:
Less is more !
Keep styles simple and in line with the corporate requirements of your employer/client
The table formatting is really useful, but I have found two sticky points:
1. Cannot move or copy a sheet with a table in it.
2. Cannot 'table format' multiple sheets at once.
May be ways around these issues, but these are what keep me from using the table format more than I already do.
Remove gridlines in sheet
Use dotted lines as internal borders in tables
And just keep it simple - it's the substance that matters and there's already way too much eye candy out there
I write a lot of financial reports conveying complex data in a userfriendly manner. I don't use colour (as it costs 7p/sheet verses B/W at 1p/sheet). The trick is to generate a table that someone will skim over for "the story" and then can refer back to understand it. very muck like Ulrik said, keep it simple.
Some simple guidelines that I use:
(a) align headings based on data (if data is text that means left, if data is numbers that means right)
(b) do not align central numbers (unless all similar) i.e. how hard is it to read a column of numbers that contains €1.25 and €125
(c) use borders to group columns and rows, don't format every line/column but allow the data to draw your eyes along it. "White lines" are as useful as borders
(d) thin borders are better than fat borders - the fatter they are, the more they draw the eye... so use them to draw attention to key numbers (like a total) only.
(e) use units to make numbers easier to read. Generally people cannot skim numbers with more than 3 d.p or 5 significant figures. so report in millions/thousands (or the other way as in ml)
(f) avoid making text too small or too big. too small (less than 10) and people can't read it. too big (>14) and people struggle to skim over it (their eyes have to move too much)
......I don’t use colour (as it costs 7p/sheet verses B/W at 1p/sheet).....
Not necessarily..
Don't compromise on how good a sheet can be made to look on monitor. To print black and white, simply configure in page setup to print in black and white.
Like This post !!
I m always using ALT + EST, not verymuch confirtable with cell style. will try to use color schemes (new feature)
Regards
!$T!
Hi Stephen,
Do you have some non-proprietary samples you may share on drop box or Windows Live SkyDrive?
Thanks
w
Great post!
Which key ist EST from the shortcut "ALT+EST".
I am using a german keyboard layout and have never heard something about an EST key.
Thanks
Carsten
Hi Carsten...
If you are using English version of Excel, then press ALT+E then leave the alt key, E key and then press S, then press T
For German version of Excel, the keys would be different. I am not sure what they are.
it was nice MS come up with all the color schemes. However, corporate culture (or your boss) sometimes dominate or predetermine what style a spreadsheet should look like. So I hardly get a chance to use #1 to #3 shown above.
Most of the times, it is someone else who wants a certain report or analysis gets to decide how s/he wants it to look like. I see myself more like a line chef or engineer. Others get to be the architect and I'm just a builder transforming a design into a real home. I don't get much say in it unless they are asking me to build a multistoried building on a single tooth pick as foundation.
Hi Chandoo,
thank you for your reply. Now I understand. It's something like searching for the ANY Key, because some program is displaying "Press any key to continue..."
But to find the german version of this shortcut:
ALT+E calls the Edit-menue? And for what are the S and T. Just tell me the english names of the menueitems, please.
I think then I will find it.
Carsten
@Carsten
Alt+EST is
(E)dit;
paste (S)pecial;
forma(T)s
Excellent post guys!
@Carsten,
Try to know how to find the shortcuts in the excel menu bar itself.
You click Alt + any of the underline character in the menu bar, then excel will take you to that particular menu field.
Now you can find different options in the dropdown menu. And each option has the name. Each name has underline in any of the characeter. That underline character is nothing but the shortcut key to execute that option.
Like this you can find in excel all the options and their shortcut keys.
Coming to the above example..
Once you click alt + E, it will take you to the "EDIT" drop down menu. Under Edit there are so many options like cuT, Copy, Paste, paste Special, fIll.... etc., I think you can find underline under 't' in cut..'p' in paste..'s' in paste Special. You need to click the underlined character for the required options...Here the 'S' underlines for Paste Special option...
Once you click 'S' it will open paste special options box...again you will find the same underlines in each of the names...here you can find different opetions like All, Formulas, Values, formaTs...etc. 'v' is nothing but Values option. Once you click V in the key board..it will execute paste special values option.
As Summary Alt + (E)dit + paste (S)pecial + (V)alues
Now you can find the shortcuts your own. all the best.
Regards,
Saran
lostinexcel.blogspot.com
You can also customize the quick access toolbar.. Once you find the icon you regularly use, right click and then select Add to quick access toolbar and once you are done, when you press Alt key it will be highlighted 1,2,3,4 etc depending upon the sequence of the icon..
Ctrl-ES is sooooo 2003.
Ctrl+Alt+V all the way baby!!!
You can DOUBLE-CLICK Format painter button to copy the formatting multiple times. Once you are done, press ESC key.
//
Jinesh,
This is a great tip that I use multiple times daily. People are always in awe when they see this one!
Jesse
Hi,
How to apply the custom styles for cells from the sql table, by using c# program.
Thanks & Regards,
Satheesh
[…] You can use the Page Layout section in Excel to apply colour themes to your reports. Chandoo.org has some useful Excel tips. […]
[…] http://chandoo.org/wp/2011/12/05/excel-formatting-tips/ […]
Hi i want to print a page which have bottom line to print on each page end how to do that pls explain
Thanks Sir
Thanks alot
Very useful thanks
thank you too much
your tips are awesome.
How to show a table with around 20-25 columns in the dashboard in the first page itself? I mean, within the dashboard area.
Is there anyway we can add a horizontal scroll bar for the table?
@Kiran
You never add tables directly to a dashboard
You add cells that reference a table
By reference I mean it gives you the ability via Formula or VBA to scroll up/down, Left/right or re-order the data
Think of it as a window into the table
This is discussed regularly in Chandoo's dashboard samples
Have a look at the 2 links in Item 1: http://chandoo.org/wp/welcome/
I'd then suggest asking a specific question in the Chandoo.org Forums and attach a sample file for a specific answer.
love it!!!!!!!!!!!!!!!!!!!!!!!!!!!!!!!!!!!!!!!!!!!!!!!!!!!!!!!!!!!!!!!!!!!!!!!!!!!!!!!!!!!!!!!!!!!!!!!!!!!!!!!!!!!!!!!!!!!!!!!!!!!!!!!!!!!!!!!!!!!!!!!!!!!!!!!!!!!!!!!!!!!!!!!!!!!!!!!!!!!!!!!!!!!!!!!!!!!
I have a table of value for a month, with no data for few dates.
I created a chart basing on above data.
In the chart I find calendar dates, even though few dates with no data are not available in the table.
How to remove the dates in the chart for those without data?