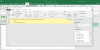shankar_iyer83
Member
Hi,
I need to copy data from other file for the days of month. However, when I use hyperlink and drag it down/left/right .it does not pick correct values.
How to do this linking for all days? Attaching file with sample data and kind of output I want
I need to copy data from "Original file.xlsx" (the format is same as I mentioned in file )
and paste it in "Avg Bank balance sample.xlsx" file (I have to manually copy and paste it as of now)
Please help
I need to copy data from other file for the days of month. However, when I use hyperlink and drag it down/left/right .it does not pick correct values.
How to do this linking for all days? Attaching file with sample data and kind of output I want
I need to copy data from "Original file.xlsx" (the format is same as I mentioned in file )
and paste it in "Avg Bank balance sample.xlsx" file (I have to manually copy and paste it as of now)
Please help