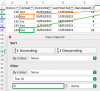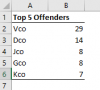Hi - looking for some help please!
I have used LARGE to tell me what the top 5 numbers are within a column, but I want to report on the corresponding invoice number in column A. I have tried to use MATCH but it matches the top number only, I cannot get it to look at the top 5 in column M then look at Column A and tell me the invoice for each number.
I hope that is clear enough!
Thanks in advance.
I have used LARGE to tell me what the top 5 numbers are within a column, but I want to report on the corresponding invoice number in column A. I have tried to use MATCH but it matches the top number only, I cannot get it to look at the top 5 in column M then look at Column A and tell me the invoice for each number.
I hope that is clear enough!
Thanks in advance.