I have a pretty wide pivot table showing a number of metrics for a number of clients. Because the Client name is to the far left, when looking at a metric to the far right, it kind of gets difficult to figure out which client a metric belongs to. I could add a border but that makes the table look a little busy especially as each column is color coded.
What I'd ideally like to do is something like below but the outline should not have the grayish tint. It should be clear like the first column i.e. EEE. Is there a way to get that effect on click of a cell within the pivot table?
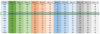
What I'd ideally like to do is something like below but the outline should not have the grayish tint. It should be clear like the first column i.e. EEE. Is there a way to get that effect on click of a cell within the pivot table?
