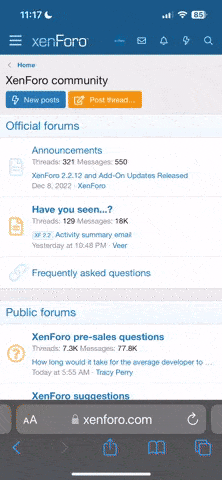Tigrisshark
New Member
Hi,
Having recently moved to Office 365, I am currently jumping headlong into PowerPivots ability to create automated data-imports.
I really hope I can tap you combined ingenuity on this one:
My order figures are exported in a structure like the attached Excel-File. They come with a custom 3-row header, which I want to boil down to one row.
While searching online for a solution I came across the ingenious idea:
On my example this worked great and I was happy with the results. However I ran into a problem:
When creating a custom column it is always appended at the END of the table. This presents a problem because these files can differ in length. The first month may have 50 rows, the following one 75.
To sort the new header to the front of the table, I use the function
These require the mention of every single column by number, eg:
But the number fluctuates- as mentioned above. So I ran into a problem on the next month: The tables are cut after the original tables numbers of columns.
Does anyone of you wise folk know a way to:
I need all the information of all the headers, so simply removing them won't be a possibility.
Having recently moved to Office 365, I am currently jumping headlong into PowerPivots ability to create automated data-imports.
I really hope I can tap you combined ingenuity on this one:
My order figures are exported in a structure like the attached Excel-File. They come with a custom 3-row header, which I want to boil down to one row.
While searching online for a solution I came across the ingenious idea:
- transpose the files
- build a custom column "A&B&C"
- removing A/B/C
- move the custom one to the front of the table
- transposing the data again to get a usable table
On my example this worked great and I was happy with the results. However I ran into a problem:
When creating a custom column it is always appended at the END of the table. This presents a problem because these files can differ in length. The first month may have 50 rows, the following one 75.
To sort the new header to the front of the table, I use the function
Code:
Table.ReorderColumns
Code:
{ "Header","Column1", "Column2", "Column3", ...}Does anyone of you wise folk know a way to:
- insert the custom column directly to the front of the table, or
- sort an undefined number of columns without explicitly mentioning every single one by name/no?
I need all the information of all the headers, so simply removing them won't be a possibility.