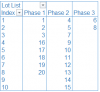Gregg Wolin
Member
I need to create a process that automates the population of a simple table. I manage the development of residential subdivisions and builders purchase lots within discreet “phases” of lots. When starting a new project, we agree on which lots are in each phase and the agreements list the phasing I the following format:
Phase 1: Lots 1-3, 16-20
Phase 2: Lots 4, 5, 7, 9-15
Phase 3: Lots 6, 8
I’d like the ability to enter the lot numbers for each phase in a single cell (as above) and have excel parse the numbers and populate a 3-column Phasing table.
I’m also open to other methods to accomplish this task (userform, wizards, etc.) but I thought I’d start with the most simple representation.
Phase 1: Lots 1-3, 16-20
Phase 2: Lots 4, 5, 7, 9-15
Phase 3: Lots 6, 8
I’d like the ability to enter the lot numbers for each phase in a single cell (as above) and have excel parse the numbers and populate a 3-column Phasing table.
I’m also open to other methods to accomplish this task (userform, wizards, etc.) but I thought I’d start with the most simple representation.