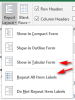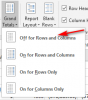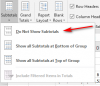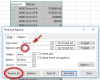YPJunk
Member
Hello!
I hope all is well. I have to upload some data into a new system. Currently the source data is in a "horizontal" format, but I need it to be in a "Vertical" format. That is, each account will need to be repeated five times; one amount per account per company. Attached is the source and example table created manually. Do you I need to do this via a pivot table? Thank you for your help.
Sincerely,
Yvette
I hope all is well. I have to upload some data into a new system. Currently the source data is in a "horizontal" format, but I need it to be in a "Vertical" format. That is, each account will need to be repeated five times; one amount per account per company. Attached is the source and example table created manually. Do you I need to do this via a pivot table? Thank you for your help.
Sincerely,
Yvette