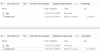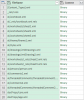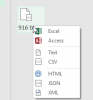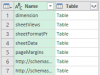sccowl
New Member
I posted a similar thread a couple of months ago, but am still struggling to get to the bottom of this issue, so trying again to see if anyone can shine a light on what is happening. I was previously called out for cross posting this topic, but as with then, this is the only place I am seeking help.
To summarise, I built financial model which was a relatively large 19.1Mb in size. It is stored on a different Office 365 sharepoint domain to the one I built it on. With no material addition of new data, the working version increased to over 30Mb. It has remained relatively stable after the initial increase.
I am at a loss to understand why the file has grown so much bigger and what I can do to fix and prevent it happening again.
Using the zip file method to review XML sheet size, showed large increases across most sheets, some over 100%, but many of these on sheets that had no change in data.
Frustratingly, the one which does include updates for current months financials and therefore additional data (although changing from 0 to a new values rather than blank so now new cells used) is about the only sheet that hasn't changed in size.
I stripped back a copy of each model to test the differences, and have got it back to just 1 template sheet, which was hidden and therefore hasn't been used. My original version of this sheet is 817k but this has increased to 1,822k (the saved xlsm excel file size).
I've checked both versions, and as expected, can't see any visual differences. Both contain 36,786 cells that contain some data, as per cell count displayed.
Both me and the users are using Excel 2016 via Office 365. The files are stored on sharepoint servers.
Any idea what could have caused two apparently identical files to be so different in size over such a short period of time, and is there anything I can do to prevent it happening?
Thanks
To summarise, I built financial model which was a relatively large 19.1Mb in size. It is stored on a different Office 365 sharepoint domain to the one I built it on. With no material addition of new data, the working version increased to over 30Mb. It has remained relatively stable after the initial increase.
I am at a loss to understand why the file has grown so much bigger and what I can do to fix and prevent it happening again.
Using the zip file method to review XML sheet size, showed large increases across most sheets, some over 100%, but many of these on sheets that had no change in data.
Frustratingly, the one which does include updates for current months financials and therefore additional data (although changing from 0 to a new values rather than blank so now new cells used) is about the only sheet that hasn't changed in size.
I stripped back a copy of each model to test the differences, and have got it back to just 1 template sheet, which was hidden and therefore hasn't been used. My original version of this sheet is 817k but this has increased to 1,822k (the saved xlsm excel file size).
I've checked both versions, and as expected, can't see any visual differences. Both contain 36,786 cells that contain some data, as per cell count displayed.
Both me and the users are using Excel 2016 via Office 365. The files are stored on sharepoint servers.
Any idea what could have caused two apparently identical files to be so different in size over such a short period of time, and is there anything I can do to prevent it happening?
Thanks