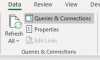ChetanBhavsar
New Member
Hello All,
Will you please help me to write a UDF for below query.
If a Cell A1 has a number then B1 will have its name. For Example. If A1 has 67 as number then B1 should display as SIX SEVEN and not Sixty Seven.
Please note i want to have a every digit to be display as its name and not by its position as tenth, hundredth, thousand etc
till now i have been doing a work around which is very lengthy and leading to frustration.
I am first dividing the number in A1 by 10 and then by using Text to Column wizard separating numbers after decimal and concatenating their Names to one cell
Any help in this will be appreciated.
Thanks,
Chetan
Will you please help me to write a UDF for below query.
If a Cell A1 has a number then B1 will have its name. For Example. If A1 has 67 as number then B1 should display as SIX SEVEN and not Sixty Seven.
Please note i want to have a every digit to be display as its name and not by its position as tenth, hundredth, thousand etc
till now i have been doing a work around which is very lengthy and leading to frustration.
I am first dividing the number in A1 by 10 and then by using Text to Column wizard separating numbers after decimal and concatenating their Names to one cell
Any help in this will be appreciated.
Thanks,
Chetan