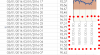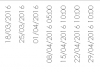Hello All,
I'm writing to ask how everyone else gets over this small issue that I'm having.....?
I have a bunch of data timestamped every five minutes and a calandar table with the timestamp which I use to extract a date and hour. Using this dataset I create a pivot table with data aggregated by avergae every hour which I then use to plot a chart of these averages over time - so far so good
The simple problem I can't find a solution to is that the two date and hour columns that are used to order and aggregate the data into hours seem to get concactenated into a single label on the chart X axis as per the image attached - of course all I want to see is the date rather than the Date and Hour etc.
I'm guessing there must be a solution to this.... perhaps I'm not going about the hourly aggregation right or maybe there needs to be some VBA magic?
Hoping someone else has come across this problem and found a solution?
Thanks for any help.
I'm writing to ask how everyone else gets over this small issue that I'm having.....?
I have a bunch of data timestamped every five minutes and a calandar table with the timestamp which I use to extract a date and hour. Using this dataset I create a pivot table with data aggregated by avergae every hour which I then use to plot a chart of these averages over time - so far so good
The simple problem I can't find a solution to is that the two date and hour columns that are used to order and aggregate the data into hours seem to get concactenated into a single label on the chart X axis as per the image attached - of course all I want to see is the date rather than the Date and Hour etc.
I'm guessing there must be a solution to this.... perhaps I'm not going about the hourly aggregation right or maybe there needs to be some VBA magic?
Hoping someone else has come across this problem and found a solution?
Thanks for any help.